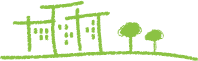Primeros Pasos
Empezar con la administración de su condominio, es muy fácil, y en poco tiempo estará disfrutando de los beneficios que le ofrece elCondominio.com
A continuación se muestran los primeros pasos que le ayudaran a configurar de manera optima su nueva cuenta.
1. Datos del Condominio
Una vez que se ha creado su cuenta, es importante configurar los datos de su condominio para personalizar el sistema con el nombre del Condominio, dirección, logotipo, teléfono, etc. Para configurar los Datos de su Condominio, damos click en Configuración -> Datos del Condominio
Para mas información consulte Datos del Condominio
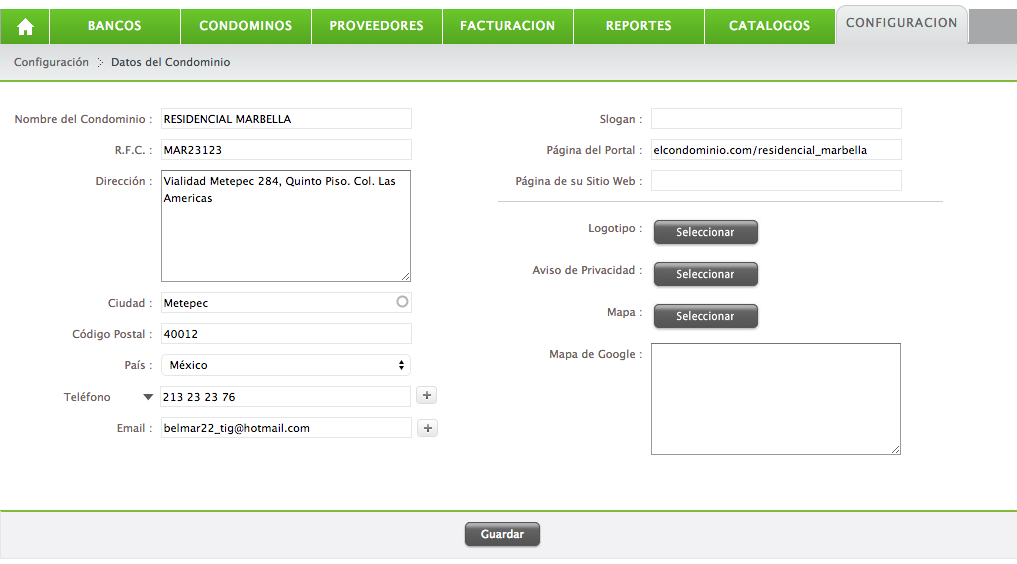
2. Configurar sus Cuotas de Mantenimiento
Para configurar sus Cuotas de Mantenimientos, damos click en Configuración ->Parámetros Financieros ->Cuotas de Mantenimiento
En este modulo se podrán configurar los tipos de cuotas de mantenimiento que existen en su condominio. Si por ejemplo se administran Casas y Terrenos, para cada uno de ellos podría aplicar una Cuota diferente, considérese como ejemplo agregar la clase Casas con un importe de $1,800.00 y la clase Terreno con un importe de $1,200.00.
Para mas información consulte como configurar sus Cuotas de Mantenimiento
3. Agregar sus Unidades o Lotes
Para agregar un Lote o Unidad, damos click en Catálogos -> Lote -> Agregar
Este modulo le permite capturar las Casas, Lotes o Unidades de su Condominio. Los datos mas importantes que necesita es unicamente el nombre del Lote y el importe de la Cuota Mensual.
Para mas información consulte el Catálogo de Lotes
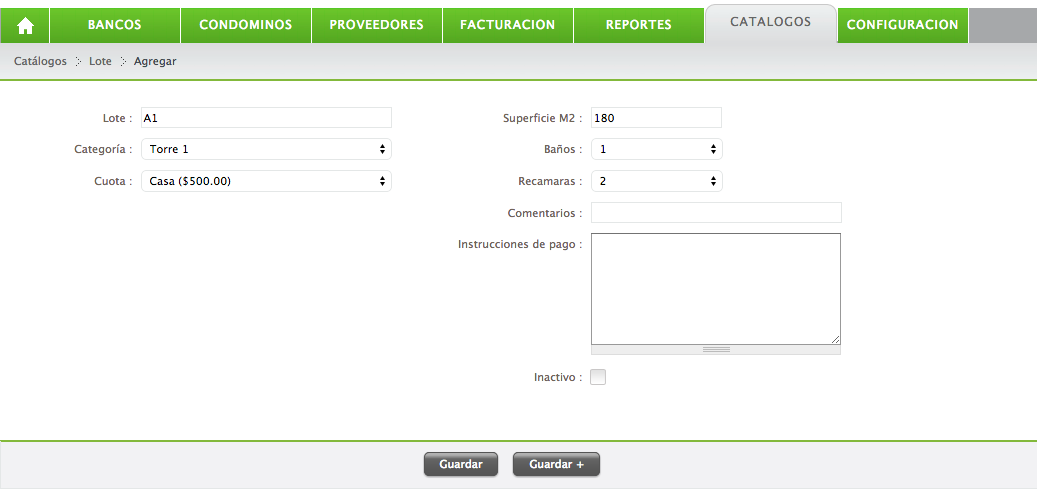
4. Agregar sus Condóminos y asignarles un Lote o Unidad
Para agregar un Condómino, damos click en Catálogos -> Condóminos -> Agregar
Capturar los datos personales del Condómino, si no cuenta con toda la información puede capturar únicamente el Nombre Completo.
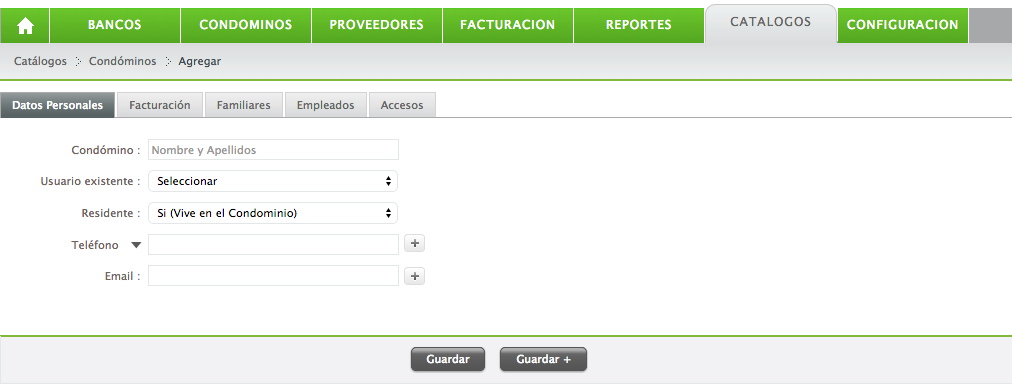
El siguiente paso es asignar un Lote al Condómino que se está registrando, para ello capturamos el nombre del lote y el sistema automáticamente mostrará las coincidencias con su palabra de búsqueda.
Al seleccionar un Lote se cargará la información guardada en el Paso 2, se debe definir si el Condómino es el propietario o inquilino del Lote o Unidad y quien de los dos es el responsable de realizar los pagos.
Para mas información consulte el Catálogo de Condominos
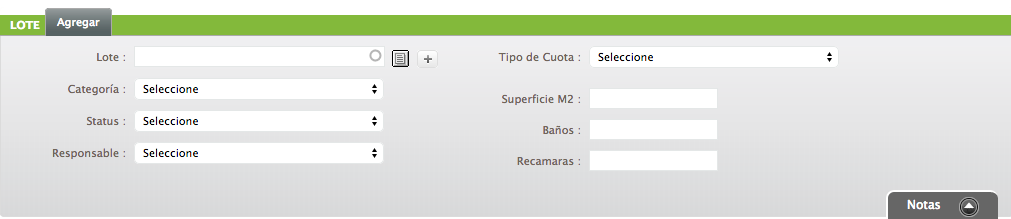
5. Agregar sus Cuentas Contables
Una Cuenta Contable es indispensable para poder registrar todos los pagos y cobros en el sistema, dichas cuentas pueden ser de tres tipos: Bancos, Ingresos y Gastos.
Para mas información consulte el Catálogo de Cuentas Contables
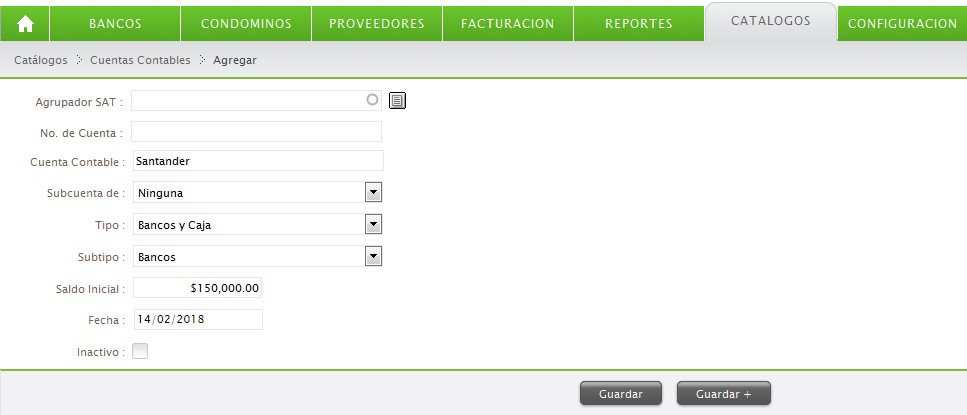
6. Generar Cargos de Cuotas a sus Condóminos
En este módulo le permite generar los Cargos de Cuotas de Mantenimiento de los Condóminos. De esta manera se podrán generar el Estado de Cuenta del Condómino para visualizar todos sus adeudos
Para mas información consulte Cargos de Cuotas
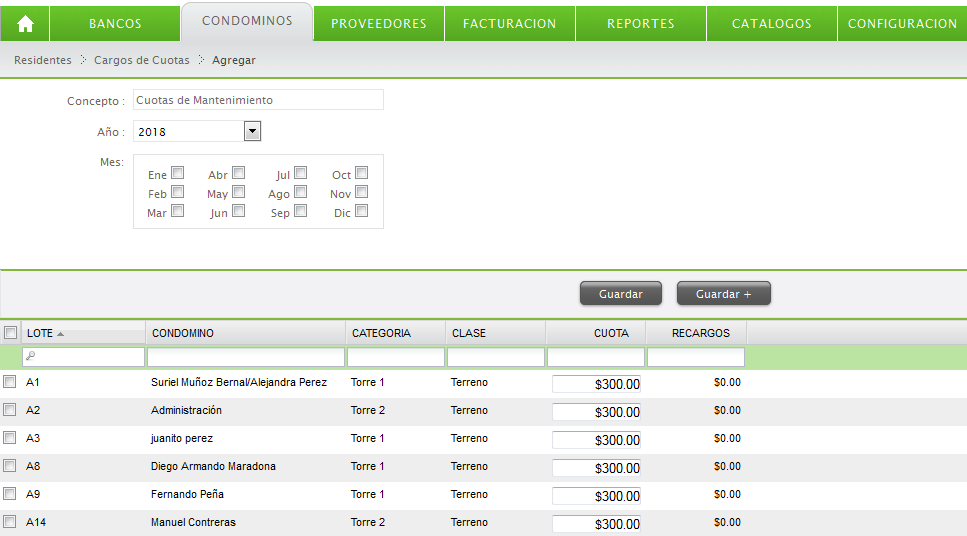
Siguiendo estos sencillos pasos su cuenta estará lista para realizar los Cobros de Cuotas de Mantenimiento y generar sus Reportes Financieros.
Si desea conocer mas sobre las ventajas que le ofrece elCondominio.com, lo invitamos a leer el siguiente manual de usuario.
Configuración
Datos del Condominio
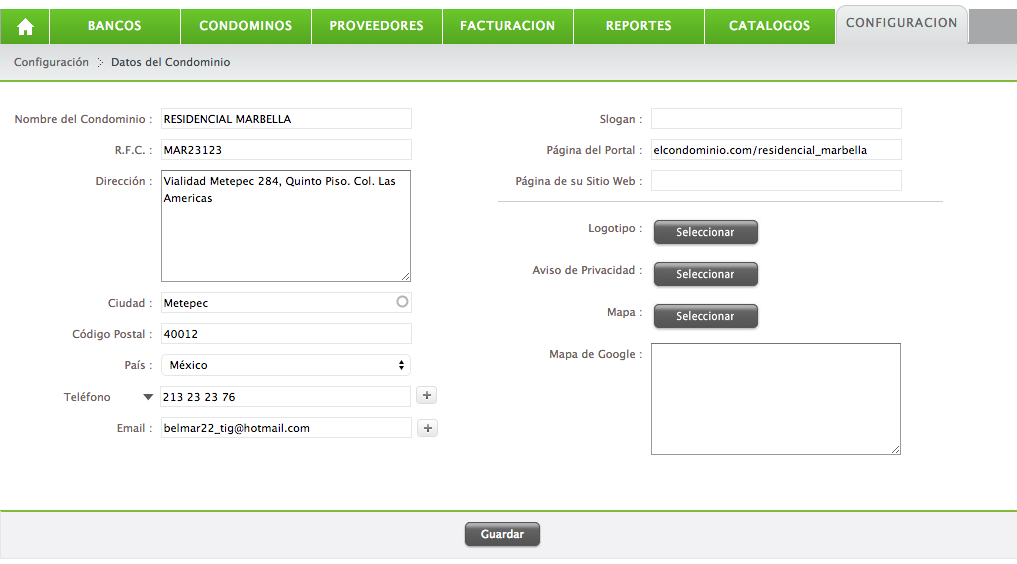
Al crear su cuenta, es importante configurar los datos de su condominio para personalizar el sistema con el nombre, dirección, logotipos, etc.
En los campos de la columna de la izquiera se puede configurar el nombre de su condominio y la dirección. De lado derecho tenermos los siguientes campos:
1. Slogan: El slogan de su condominio, aparecerá en la parte inferior de la página donde sus condóminos podrán consultar su Estado de Cuenta, avisos, clasificados, etc. Para más información consultar las Opciones del Website.
2. Página del Portal: Indica la URL que el Sistema ha generado para su cuenta
3. Página de su sitio web: Si usted cuenta con un sitio web propio, puede pegar aqui la URL de su sitio, al igual que el slogan aparecerá en la parte inferior del Website de Condóminos.
4. Logotipo: El sistema le permite seleccionar su logotipo en formato .jpg, de esta manera la cuenta queda mucho mñas personalizada.
5. Aviso de Privacidad: Le permite adjuntar un PDF con el anuncio de privacidad de su condominio, el cuál podrá ser descargado desde el Website de Condóminos.
6. Mapa: El sistema le permite adjuntar una imagen del mapa de su condominio, o bien pegar el código de un mapa de Google Maps
Configuración del Sistema • Parámetros Generales
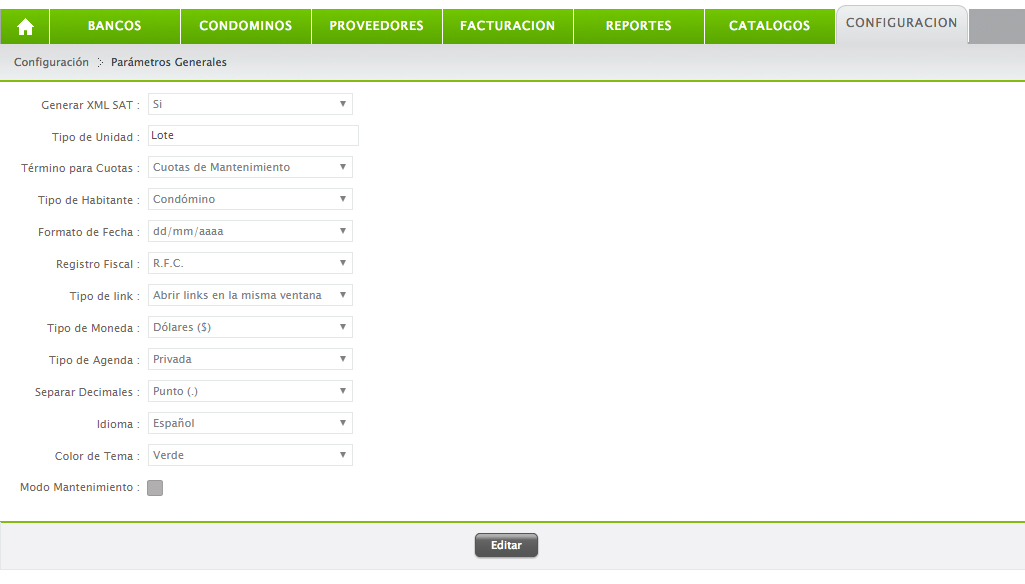
Formato de fecha: Permite configurar el formato de fecha deseado para mostrar en todos los cobros, pagos y reportes contables.
Registro Fiscal: Dependiendo del país donde se encuentre, indica el término utilizado para referrirse al registro fiscal de su condominio.
Tipo de link: Al dar click en cualquier link del Sistema, puede configurar si desea que la página se abra en una nueva pestaña de su navegador o en la misma donde se encuentra trabajando.
Tipo de moneda: El símbolo monetario que seleccionese mostrará en todos los cobros, pagos y reportes contables.
Separar decimales: Permite seleccionar si los decimales de sus importes se separan por punto o coma.
Idioma: Por default el sistema cuenta con el idioma español. Otros idiomas serán liberados próximamente.
Color de Tema: El sistema permite seleccionar 5 colores de tema para personalizar su cuenta.
Modo Mantenimiento: Al habilitar el modo mantenimiento de su cuenta, el sistema bloquea cualquier tipo de notificaciones o envío de emails a sus condóminos. Es muy útil cuando se encuentra iniciando con el sistema y aún no se tienen todos sus saldos y adeudos al día.
Configuración del Sistema • Opciones del Website
El Sistema le ofrece a sus condóminos un portal donde pueden consultar su estado de cuenta online, consultar avisos del administrador, clasificados, hacer reservaciones y mucho más.
El administrador del condominio puede decidir qué secciones desea mostrar a los condóminos y cuáles desea ocultar.
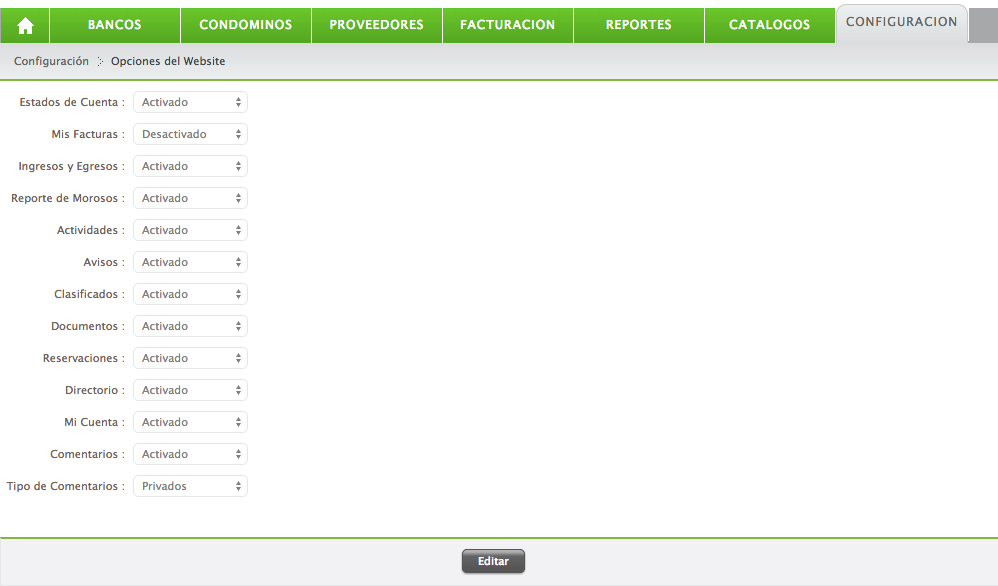
Configuración del Sistema • Configuración de PDF's
Permite configurar los mensajes que se desean mostrar en los estados de cuenta y recibos de pago que se genera el sistema.
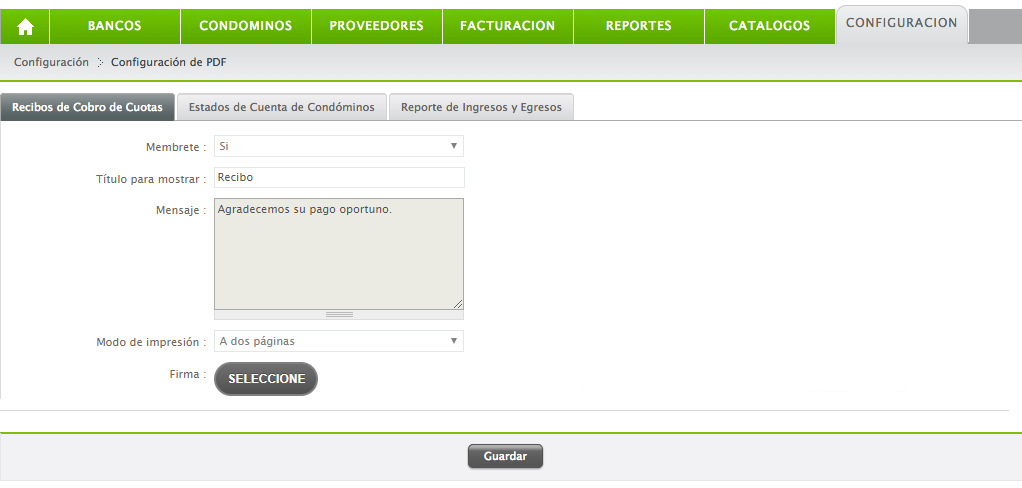
Membrete: Los PDF por default muestran en el encabezado el logotipo de su condominio y la dirección. Si usyed ya cuenta con hojas membretadas puede ocultar los encabezados.
Mensaje: El mensaje que se configure en este modulo aparecerá en todos los estados ce cuenta y recibos de pago que se generen en el sistema. Para establecer un mensaje para un determinado lote o unidad, lo puede hacer de manera individual en el catálogo de Lotes
Modo de Impresión: Específicamente los recibos de pago los puede imprimir a una o dos hojas, esto considerando el número de conceptos en cada cobro.
Firma: Puede adjuntar una firma en formato .jpg, la firma aparecerá en la parte inferior de los recibos de pago.
Parámentros Financieros • Cuotas de Mantenimiento
En este modulo se podrán configurar los tipos de cuotas de mantenimiento que existen en su condominio. Si por ejemplo se administran Casas y Terrenos, para cada uno de ellos podría aplicar una Cuota diferente, considerese como ejemplo agregar la clase Casas con un importe de $1,800.00 y la clase Terreno con un importe de $1,200.00.
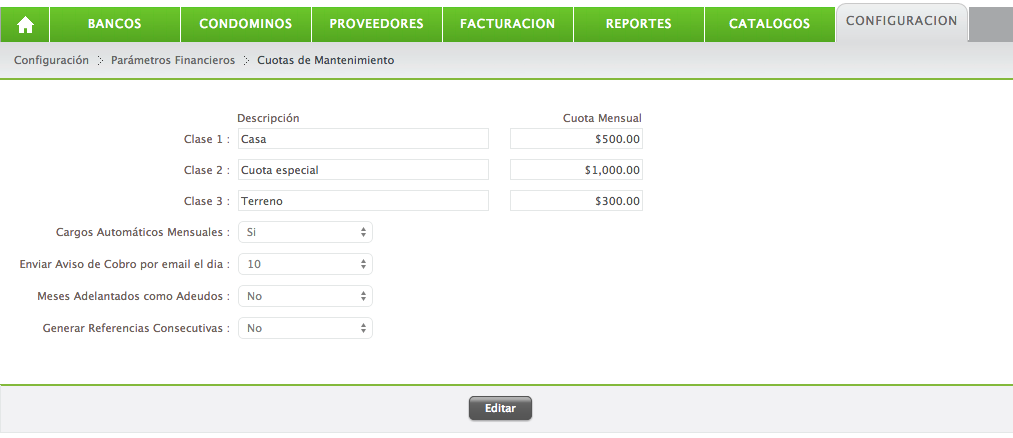
1. Cargos Automáticos Mensuales: El Sistema en automático puede generar el día 1º la mensualidad del mes corriente. De esta manera se evita hacerlo de manera manual.
2. Enviar Aviso de Cobro por Email el día: Permite seleccionar el día en que se enviará un estado de cuenta a todos sus condóminos por email como recordatorio de pago.
3. Meses Adelantados como Adeudos: Si se generan cuotas para meses adelantados que aún no han sido cubiertas, esta opción permite establecer si esos meses los visualiza el condómino como un adeudo en su Estado de Cuenta o no.
4. Generar Referencias Consecutivas: En el módulo de Cobro de Cuotas se genera una referencia consectutiva para cada cobro la cuál no podrá ser modificada por el usuario.
Parámentros Financieros • Recargos y Descuentos
En este módulo puede configurar los recargos y descuentos a las cuotas de mantenimiento. Los recargos se generan en automático con base a las siguientes reglas:
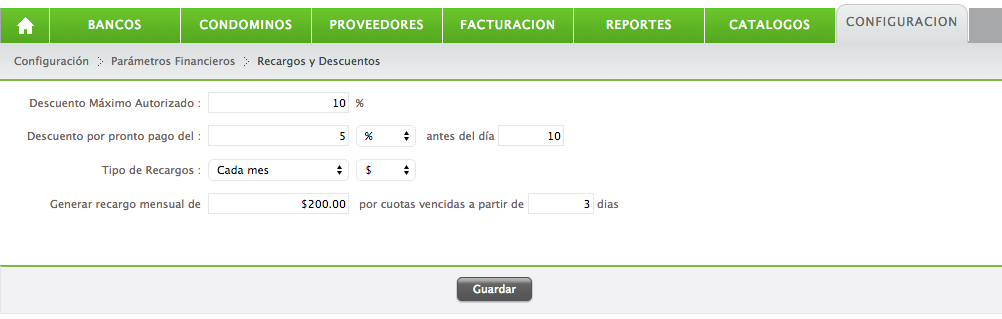
Descuento máximo autorizado: Si la cuota de mantenimiento es de $1,800.00, y se establece un descuento máximo autorizado del 10%, al realizar un Cobro de Cuotas el Sistema únicamente permitirá aplicar un descuento máximo de $180.00 sobre el importe total de la cuota. Puede seleccionar o no un valor dependiendo de las reglas de su Condominio.
Descuento por pronto pago: Se puede configurar un descuento por pronto pago si los condóminos pagan a tiempo sus cuotas de mantenimiento.
Tipo de Recargos: El Sistema ofrece 5 tipos de recargos de acuerdo a las reglas más comúnes para generar recargos en un condominio:
- 1. Una vez: Este tipo de recargos se generan una sola vez si el condómino no paga a tiempo la cuota de mantenimiento. Ejemplo: Generar recargo único de 10% por pago a partir de 10 días. Con esta regla el día 11 el Sistema generará un recargo único en el mes corriente, pero ya no lo genera en meses atrasados.
- 2. Cada mes: Si el condómino no paga su cuota de mantenimiento antes del día seleccionado, se generará recargos para el mes actual + el mismo recargo por cada mes de atraso.
- 3. Una vez + cada mes: Aplica exactamente la regla número 1 y 2. Ejemplo: Si el condómino no paga Julio 2014 y hoy es Octubre 2014, el Sistema genera el recargo único del mes de Julio + 3 meses de recargos.
- 4. Por periodo: Esta opción le permite generar recargos por un periodo de meses de adeudo. Ejemplo: Si un condómino debe de 0 a 2 meses, generar un 10%, de 3 a 5 meses un 8% y de 6 meses en adelante 5% de recargos.
- 4. Por días vencidos: Esta opción le permite generar un recargo único si el condómino no paga antes del día de vencimiento + un recargo adicional por cada día de atraso. Ejemplo: El condómino tiene hasta el día 10 para realizar su pago, en este caso el día 11 se genera el recargo único y para el día 20 del mes tendrá los recargos de 9 días de atraso.
Parámentros Financieros • Establecer Presupuesto
Permite establecer la estimación de entradas y salidas que existirán en un periodo de fechas especifico, por default se muestra el plan de Cuentas Contables que se cargo al iniciar el sistema.
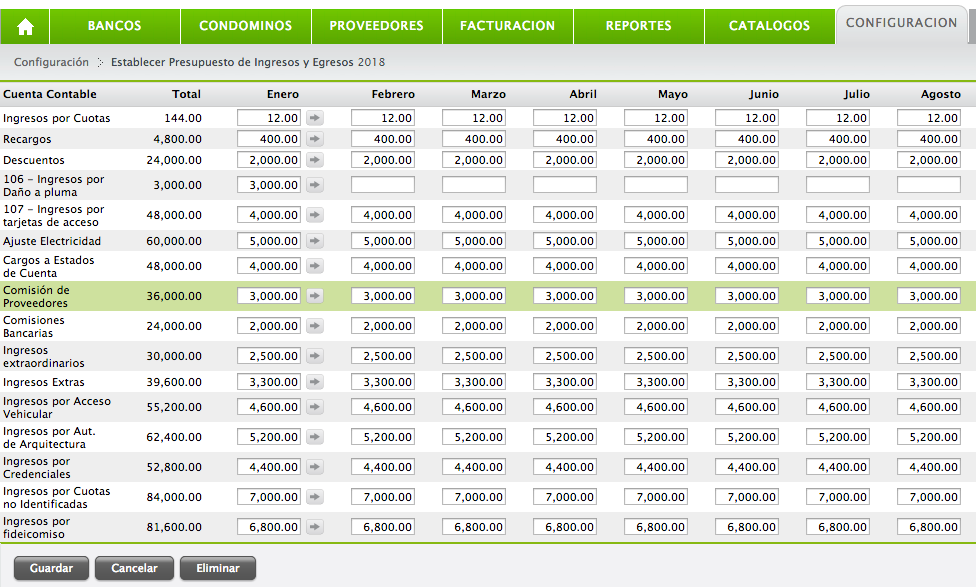
 se pueden copiar los importes para todos los meses, esto con el fin de facilitar la captura de presupuestos anuales.
se pueden copiar los importes para todos los meses, esto con el fin de facilitar la captura de presupuestos anuales.Cargos por Consumo
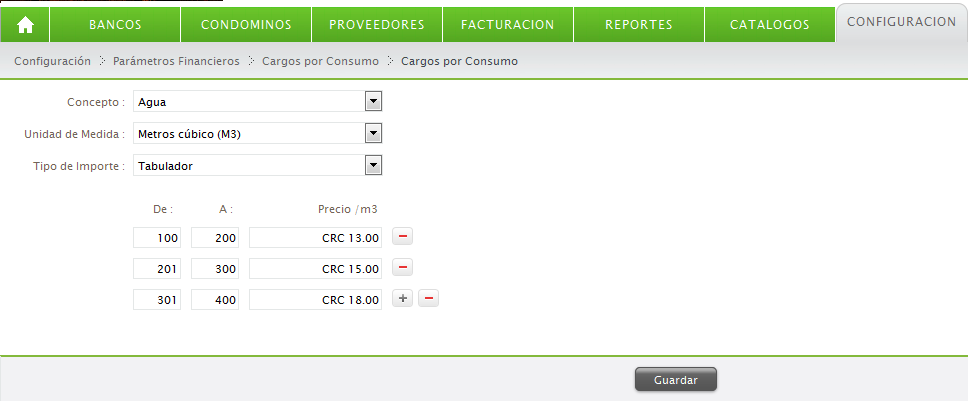
Permite configurar la unidad de medida para cargos como gas, luz, agua, etc. Así como definir un costo por unidad o por tabulador. El costo por tabulador se establece al definir el precio para un rango de consumo para cada concepto.
Cierre de Mes
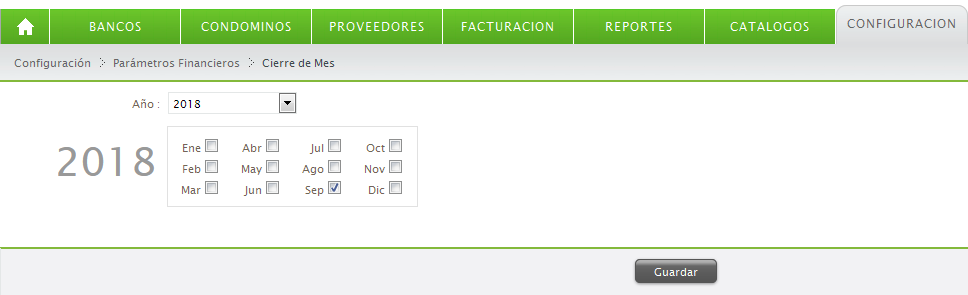
Por seguridad cuando un mes termina, se debe cerrar la contabilidad de dicho mes para ya no sufrir modificaciones. Este módulo le permite bloquear aquellos meses que ya se han cerrado, lo que signfica que el usuario no podrá editar ni eliminar movimientos de ese periodo.
La finalidad es cuadrar la contabilidad al final de mes y que ésta no se vea alterada por errores por parte de los usuarios.
Facturación Electrónica
Roles de Usuario
Un Rol consiste en asignar a un usuario diferentes permisos de acceso a los diferentes módulos del Sistema.
Por cada tipo de usuario se creará un Rol, esto con la finalidad de tener controlados los accesos de los usuarios, para ello se da click en “Agregar/Editar Rol de Usuario” y en la ventana que se muestra agregar el nombre del nuevo Rol y dar click en "Guardar", posteriormente se actvan de manera individual los módulos a los cuales se le desea permitir acceso al usuario.
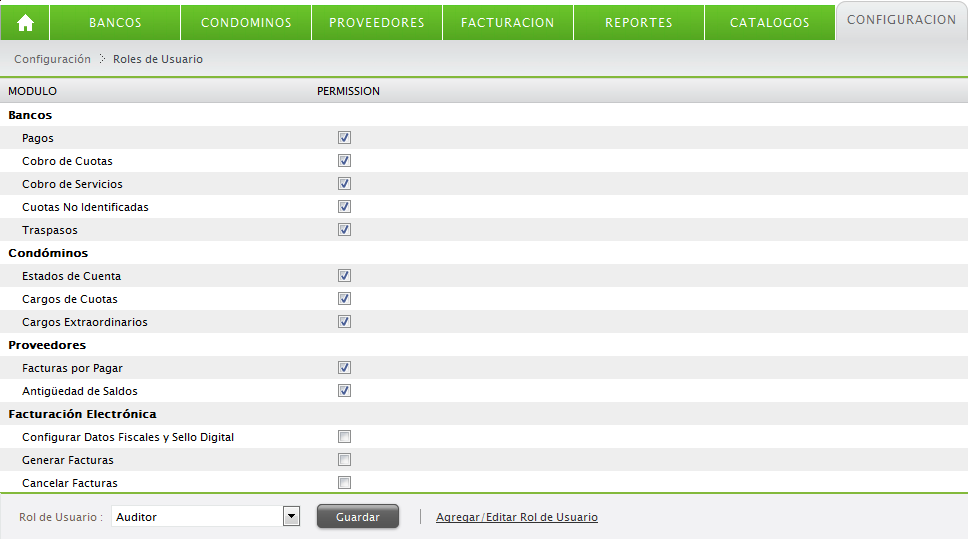
Catálogos
Lotes
Este módulo permite registrar los Lotes o Unidades que tiene el Condominio
Para agregar un Lote o Unidad, damos click en Catálogos -> Lote -> Agregar:
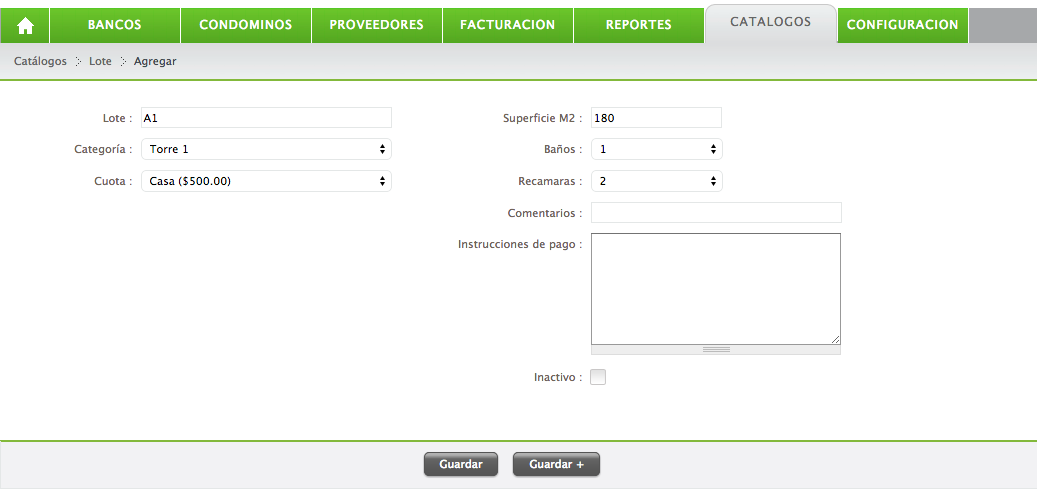
1. Lote: Colocar el nombre del lote o Unidad
2. Categoría: Seleccionar la categoría (Por ejemplo: Si el Condominio tiene varios edificios y cada uno de ellos se conoce como Torre A, Torre B, Torre C, etc.)
3. Cuota: Seleccionar la Cuota Mensual, las opciones se muestran con el nombre de la clase y el importe configuradas en Cuotas de Mantenimiento. Se puede configurar una Cuota individual para un Lote o Unidad, será necesario elegir la opción Individual y en el campo importe colocar la cuota mensual que cubrirá.
4. Superficie M2: Definir la Superficie en M2 del Lote o Unidad (Opcional)
5. Baños: Definir el número de baños (Opcional)
6. Recamaras: Definir el número de Recamaras (Opcional)
7. Comentarios: Definir comentarios acerca del Lote o Unidad
8. Instrucciones de pago: Definir en caso de requerir que se muestre un mensaje en el estado de cuenta de ese Lote o Unidad. Si desea generar Instrucciones de Pago para todos los Condominos, ver Configuración de PDF's
9. Inactivo: Activar o Desactivar el Lote o Unidad
Un lote o Unidad solo se permite eliminar si no tiene adeudo o historial de movimientos contables.
Condominos
Este módulo permite registrar los Condóminos que tiene el Condominio
Para agregar un Condómino, damos click en Catálogos -> Condóminos -> Agregar:
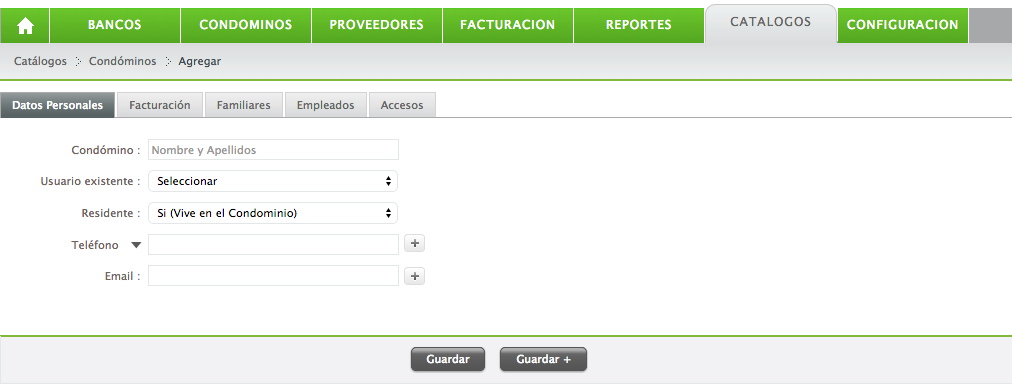
1. Condómino: Colocar el nombre del Condómino
2. Usuario Existente: Se elije esta opción si el Condómino también es Usuario del Sistema, para agregar un Usuario, ver Usuarios
3. Residente: Seleccionar si el Condómino Vive en el Condominio o no
4. Teléfono: Colocar el o los Teléfonos del Condómino
5. Email: Colocar el o los Correos Electrónicos del Condómino
Para asignar un Lote o Unidad al Condómino:
6. Lote: Seleccionar el Lote o Unidad correspondiente
7. Categoría: Seleccionar la categoría (Por ejemplo: Si el Condominio tiene varios edificios y cada uno de ellos se conoce como Torre A, Torre B, Torre C, etc.)
8. Status: Seleccionar si el Condómino es Propietario o Inquilino del Lote o Unidad
9. Responsable: Seleccionar el responsable del Lote o Unidad, La persona responsable es aquella que va a recibir los Estados de Cuenta, cargos y cobros de cuotas
10. Tipo de Cuota: Seleccionar la Cuota Mensual, las opciones se muestran con el nombre de la clase y el importe configuradas en Cuotas de Mantenimiento. Se puede configurar una Cuota individual para un Lote o Unidad, será necesario elegir la opción Individual y en el campo importe colocar la cuota mensual que cubrirá.
En caso de que se deseen asignar más lotes al Propietario, solo bastará con agregar una nueva pestaña en la sección de lotes
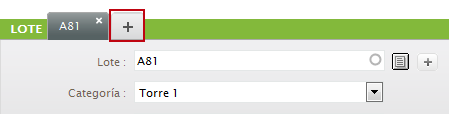
3- REALIZAR CAMBIO DE PROPIETARIO
Cuando se desea realizar el Cambio de Propietario, realizar el siguiente procedimiento:
1- Acceder al módulo Catálogos/Condóminos/Agregar (en caso de ya existir el registro ir al listado)
2- Capturar los datos del nuevo Propietario
3- Seleccionar la unidad o lote correspondiente
4- Seleccionar el status “ Propietario”, posteriormente se muestra una ventana en la que hay que confirmar dicho cambio
5- Dar clic en guardar
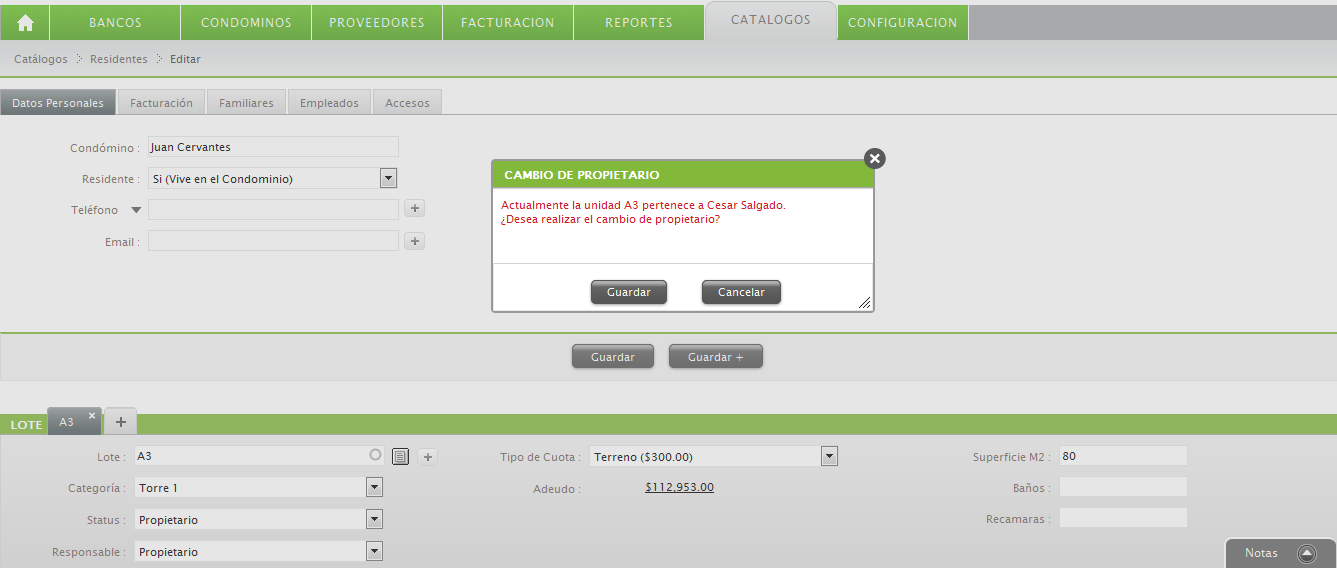
Para activar el acceso al Website a un Condómino, Ir a la pestaña Accesos:
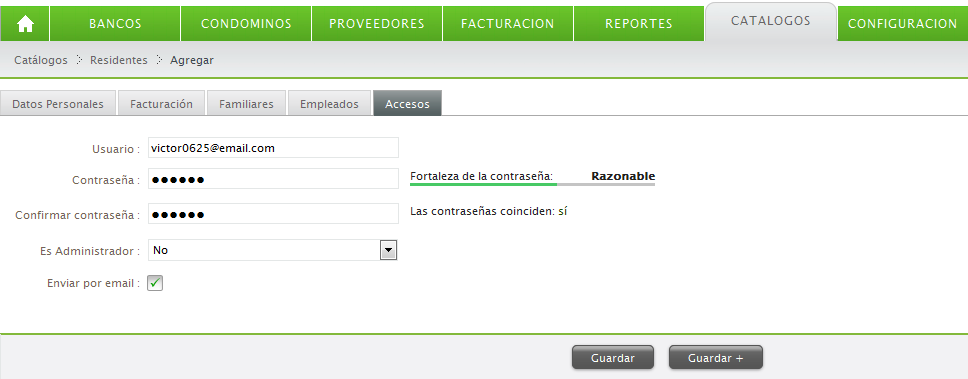
1. Usuario: Capturar el Usuario (email válido)
2. Contraseña: Capturar una contraseña para el Condómino, esta contrseña podrá se cambiada posteriormente por el Condómino
3. Es Administrador: Seleccionar si el Cóndomino es Administrador de el Condominio, en caso de elejir la opción "Si". aparecerá el campo 4. Rol de Usuario: Seleccionar el Rol de Usuario que tendrá el Condómino dentro del sistema, para agregar Roles de Usuario, ver Roles de Usuario
5. Enviar por Email: Activar para que el Condómino reciba en la cuenta de email registrada los datos e instrucciones de acceso.
Solo se permitirá eliminar un Condómino si no existen lotes o Unidades asignados al mismo. Si deseá eliminar un Lote o Unidad de un Condómino, ubicar la pestaña del Lote o Unidad y dar click en la X
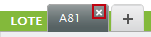
Vehículos y Macotas
Si se requiere controlar los vehículos y mascotas de cada lote para autorizar o denegar ciertos accesos
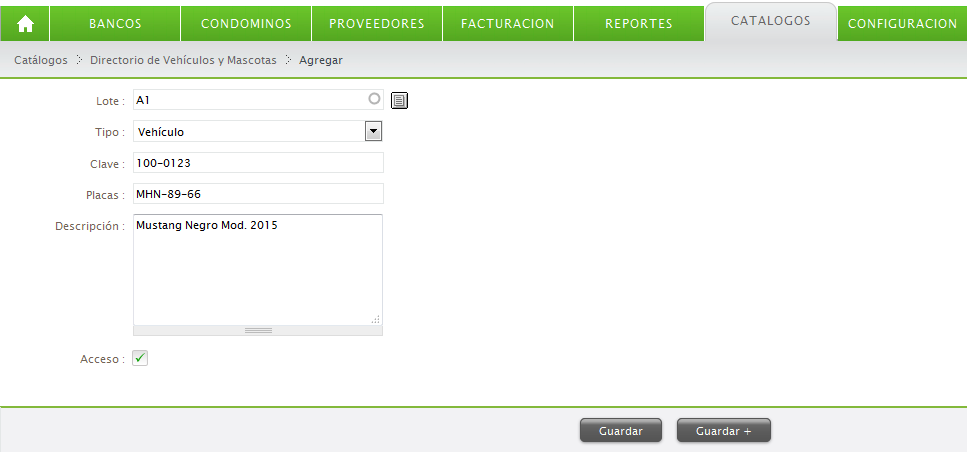
Proveedores
Un Proveedor es una persona física o moral que brinda un servicio al Condominio, en ocasiones el Proveedor otorga días de crédito al Condominio por lo tanto esto ocasiona que se vayan acumulando Facturas por Pagar y por ende un Adeudo del Condominio para con el Proveedor de Servicios. Es importante seleccionar la “Cuenta Contable” a la que se relaciona el servicio obtenido por el proveedor.
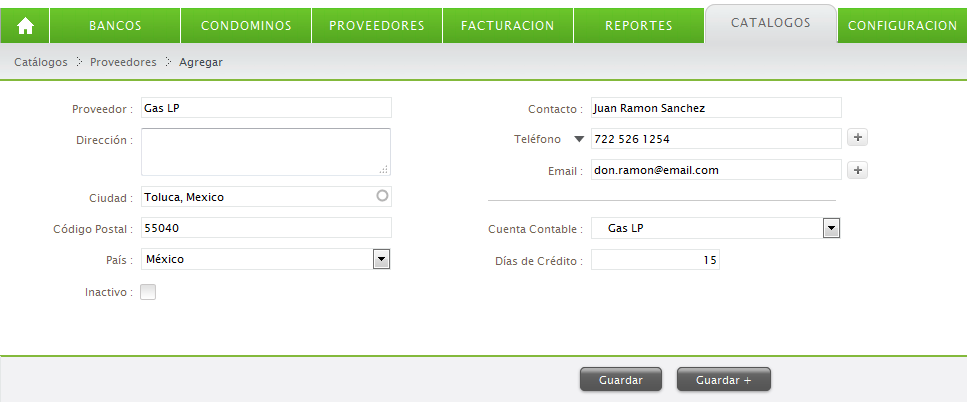
Empleados
Se registran los empleados del Condominio, ejemplo: secretaria, administrador, contador, auditor, etc.; los empleados particulares de los condóminos NO se registran aquí, si desea registrarlos ir a Catálogos/Condóminos.
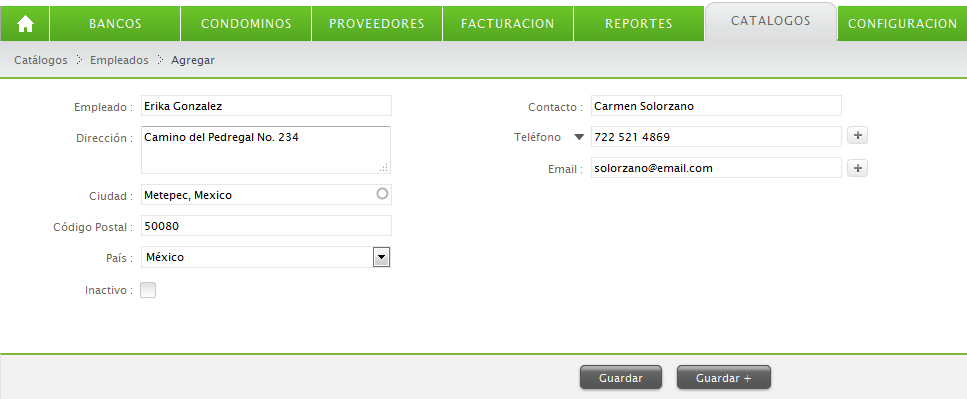
Usuarios
Un usuario es aquella persona que tendrá acceso al Sistema de Administración de Condominios, dependiendo el tipo de Usuario será como se le asigne un Rol el cual tiene definidos los permisos de acceso a cada uno de los módulos. El ID de Usuario deberá ser una cuenta de email valida.
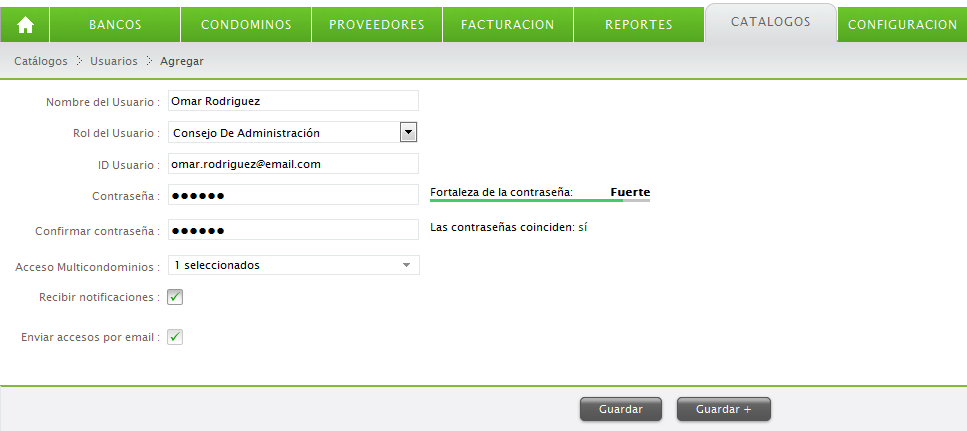
Cuentas Contables
Una cuenta contable permite identificar, clasificar y registrar un movimiento dependiendo de su naturaleza (deudora o acreedora), los tipos de Cuentas Contables que maneja Sistema son son:
BANCOS: Incluye todo tipo de cuentas bancarias que maneja el Condominio, así también la cuenta de Caja Chica o Efectivo.
INGRESOS: Incluye todas las Cuentas Contables o conceptos que correspondan a entradas de dinero al Condominio.
GASTOS: Incluye todas las Cuentas Contables o conceptos que correspondan a salidas de dinero del Condominio.
Para todas aquellas Cuentas Contables de tipo Bancos es necesario cargarlas con un Saldo Inicial para que cuando se trate de registrar gastos exista saldo en dichas cuentas, sin embargo es importante considerar no cambiar los saldos una vez que arranco el sistema o el año ya que pueden generar inconsistencias en los saldos que reflejen las cuentas bancarias.
Una Cuenta no se puede eliminar mientras tenga relacionados movimientos contables.
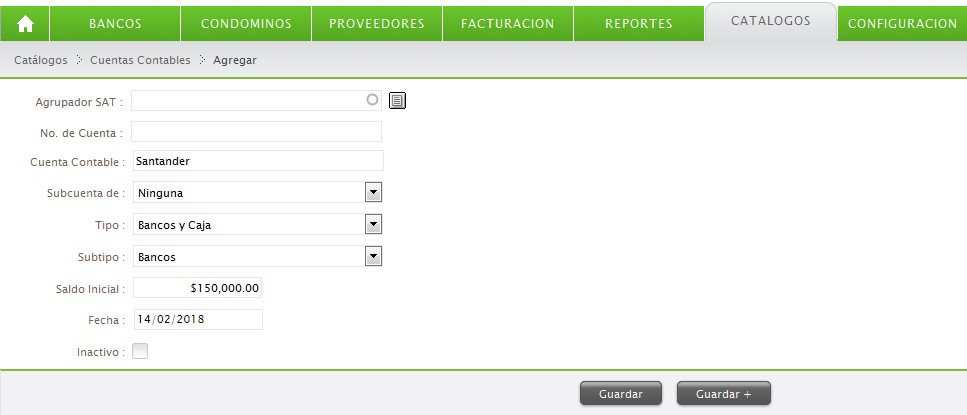
Reportes
Reportes Financieros • Auxiliar de Bancos
Este Reporte le permite consultar el detalle de cada uno de los movimientos (entradas y salidas) que ha tenido una Cuenta Bancaria en un cierto periodo de tiempo.
Al dar click en la referencia o importe se muestra el detalle (documento fuente) de cada movimiento.
La columna Saldo se calcula en base al saldo anterior de la cuenta contable a partir de la fecha de inicio seleccionada. El saldo incrementa con los depósitos y disminuye con los pagos hasta llegar al saldo final.
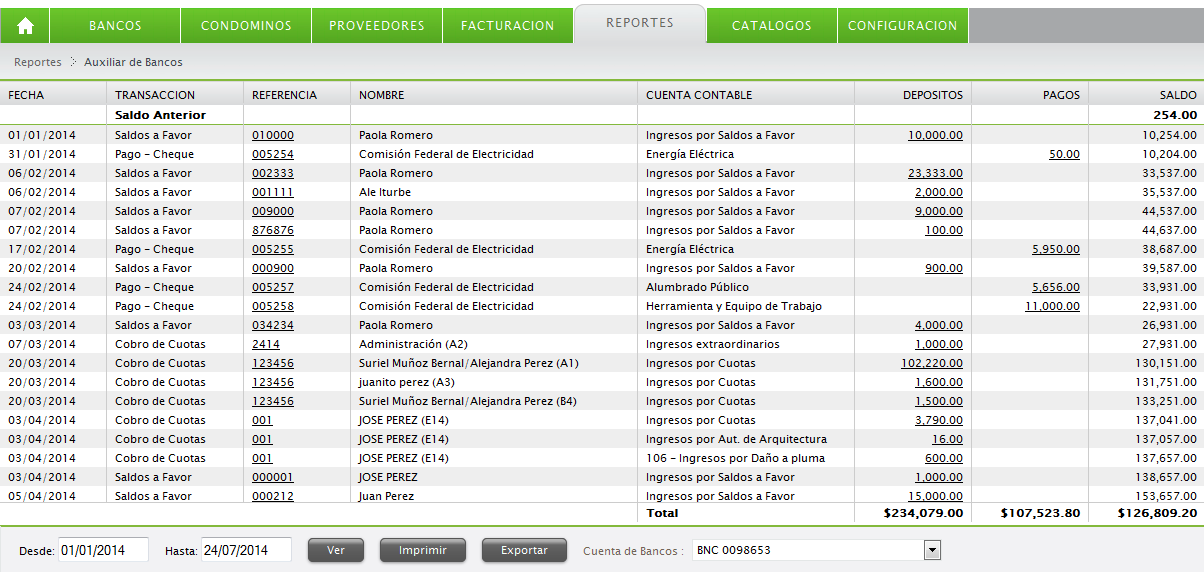
Reportes Financieros • Ingresos y Egresos
El reporte de Ingresos y Egresos permite consultar todos aquellos movimientos /entradas y salidas) generados en cada una de las Cuentas Contables registradas. Únicamente se mostrarán las cuentas contables que tengan algún movimiento en el periodo seleccionado.
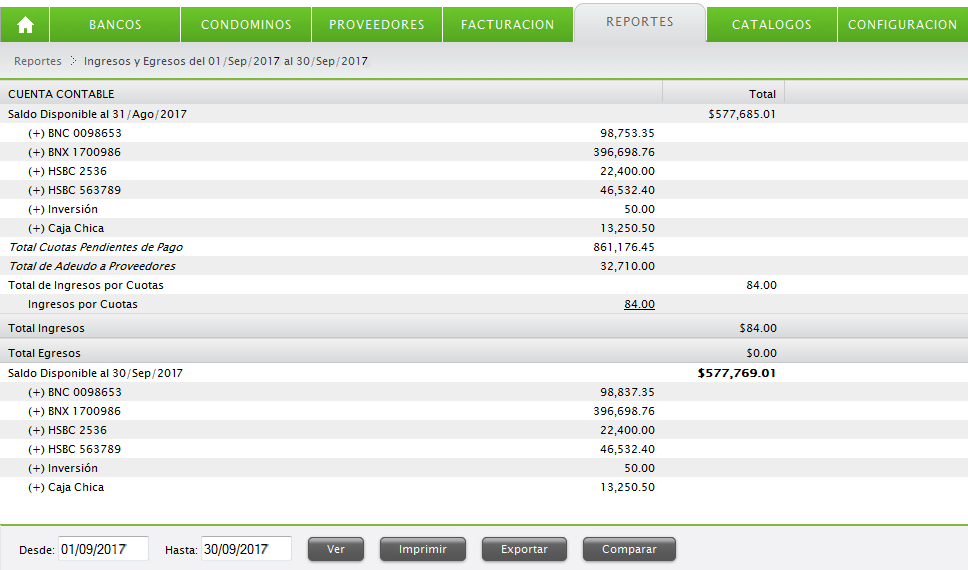
Al dar clic en el importe de cualquier cuenta contable, nos mostrará un auxiliar con todos los movimientos generados para esa cuenta contable en el periodo seleccionado.
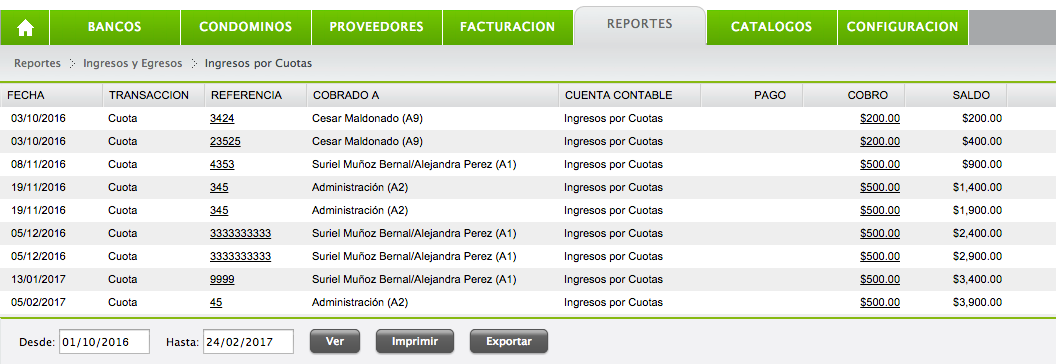
En el auxiliar de la cuenta contable, se puede dar click en el número de referencia o importe para que nos muestre el documento fuente del movimiento.
El sistema puede mostrar un comparativo del reporte de dos periodos diferentes:
1. Dar click en el botón "Comparar"
2. Definir los dos periodos de fecha que se desean consultar
3. Dar click en el botón "Ver"
El comparativo lo puede imprimir el PDF o exportar a Excel.
Reportes Financieros • Balanza de Comprobación
Es una lista de todos cargos y abonos de todas las cuentas contables para comprobar la igualdad, sumándolos en columnas separadas. La balanza de comprobación sirve para localizar errores dentro de un período identificado de tiempo y facilita el encontrarlos en detalle y corregirlos.
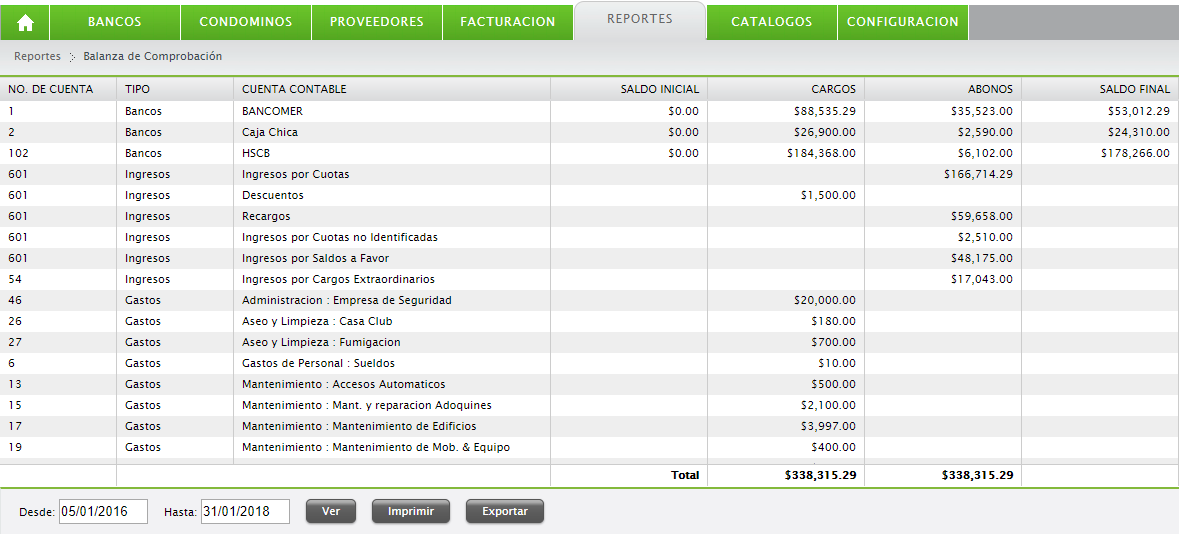
Cuando se presente una balanza descuadrada será necesario identificar a partir de qué día se tiene el problema y así poder revisar los movimientos generados y asegurar que no haya ocurrido un error de captura o de procedimiento en los mismos.
Cobranza • Ver Listado
Este Reporte le permite consultar los adeudos de un Lote o Unidad. El reporte cuenta con 3 secciones:
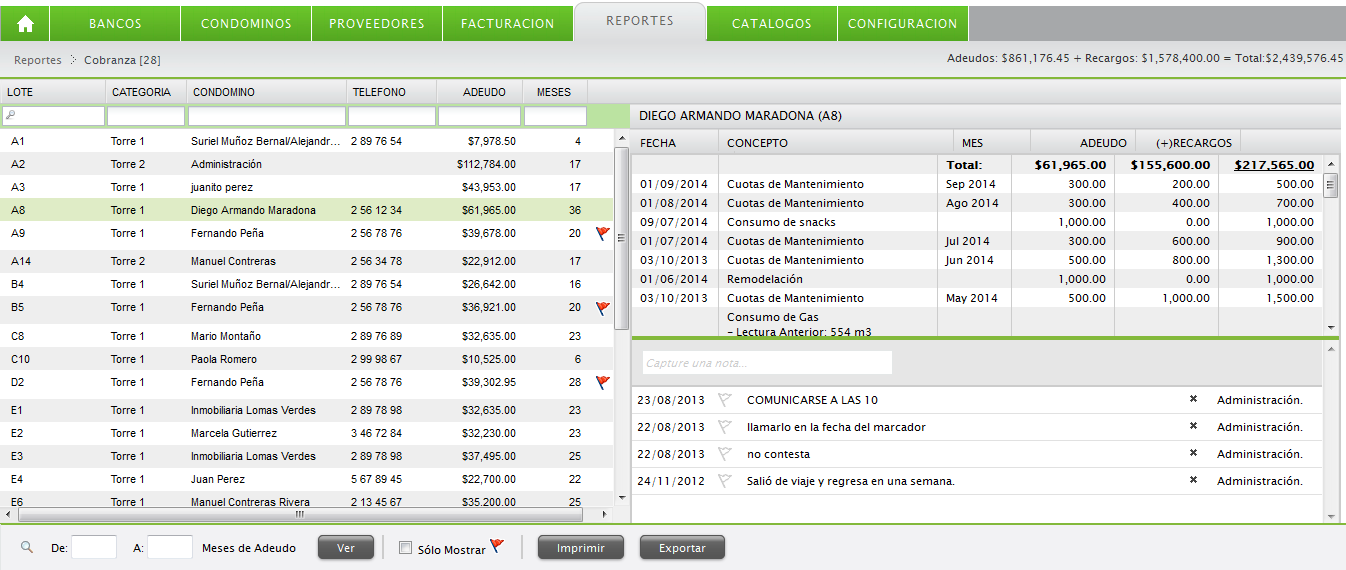
El reporte muestra en la parte superior el total de adeudos de los lotes o unidades, seperando el importe que corresponde a los recargos. El reporte se puede imprimir en formato PDF o exportarlo a Excel.
De lado izquierdo se muestra un listado con el total de adeudos que presenta el lote o unidad así como el número de meses, de esta manera puede filtrar e identificar quiénes son los condóminos que presentan mayor adeudo.
Al dar doble click en una fila, se cargará de lado superior derecho un estado de cuenta resumiendo los adeudos del lote o unidad.
En la parte inferior del estado de cuenta, hay una sección en donde se puede agregar una nota o comentario sobre el seguimiento a cobranza del lote o unidad seleccionado.
Al agregar un comentario se muestra una pequeña bandera, al dar click sobre este icono se mostrará una ventana para poder agendar un recordatorio.
De esta manera el sistema lo mostrará como un evento en el calendario de la página principal y le enviará un recordatorio por email en el día y hora que se haya configurado.
El sistema mostrará una bandera de color rojo en el listado de lotes para identificar aquellos que se les debe dar seguimiento.
 para mostrar los filtros correspondientes.
para mostrar los filtros correspondientes.Cobranza • Comparativo
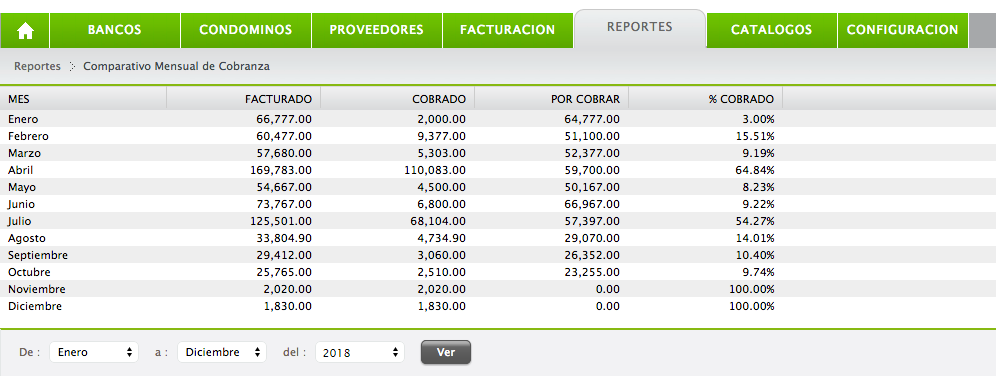
Este reporte le muestra una estadística de la cobranza realizada en su condominio en un determinado lapso de tiempo.
- La columna "Facturado" indica todos los adeudos que se facturaron en ese mes. Si por ejemplo en Agosto se agregaron las cuotas de mantenimiento de Septiembre, este adeudo se verá reflejado en el mes de Septiembre.
- La columna "Cobrado" indica los adeudos que ya han sido cubiertos por los condóminos. Si por ejemplo en Septiembre pagan la cuota de Octubre, esta cantidad se ve reflejado en lo cobrado del mes de Octubre.
- "Por cobrar" nos indica el adeudo actual del condominio para el mes correspondiente.
- "% Cobrado" es el valor que nos permite saber que tan efectiva ha sido la cobranza en cada mes. Entre mas alto sea el porcentaje mejor es la efectividad de la cobranza.
Presupuestos
Para generar un reporte de presupuestos, es necesario primero Establecer un Presupuesto.
Este reporte le permite realizar un comparativo de lo que tenía presupuestado para ingresos o gastos contra lo que realmente se ha cobrado o pagado. De esta manera puede tener un mejor panorama de la situación contable de su condominio.
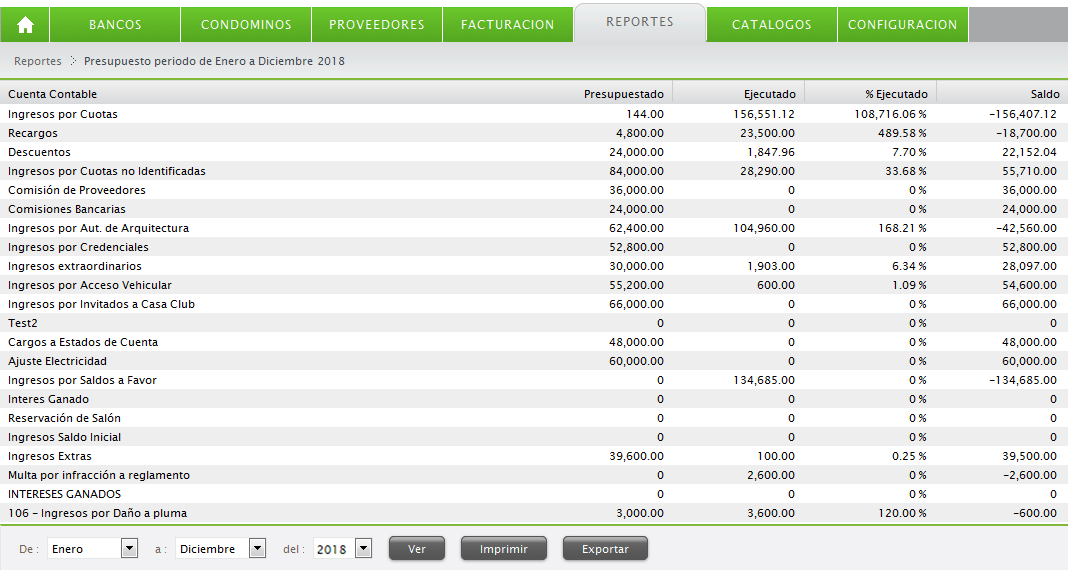
Movimientos sin Asiento Contable
En ocasiones cuando se inicia por primera vez el sistema, se tiene un saldo inicial de una Cuenta Bancaria a una fecha determinada. Pero resulta que requiere registrar pagos o cobros a fechas anteriores a su saldo inicial.
En este caso lo mas conveniente es registrar el pago o cobro, pero sin que afecte el saldo inicial de su cuenta bancaria.

Para ello registramos el movimiento en el sistema, y es necesario contactar a soporte@elcondominio.com para pedir que se omita el asiento contable. Por seguridad es necesario hacer el requerimiento directamente al equipo de soporte, para evitar que existan movientos que no se vean reflejados en sus Reportes Financieros.
Proveedores
Listado de Proveedores
Le permite identificar todos los proveedores registrados en su Condominio, así mismo muestra sus datos personales y el adeudo que se presenta con cada proveedor
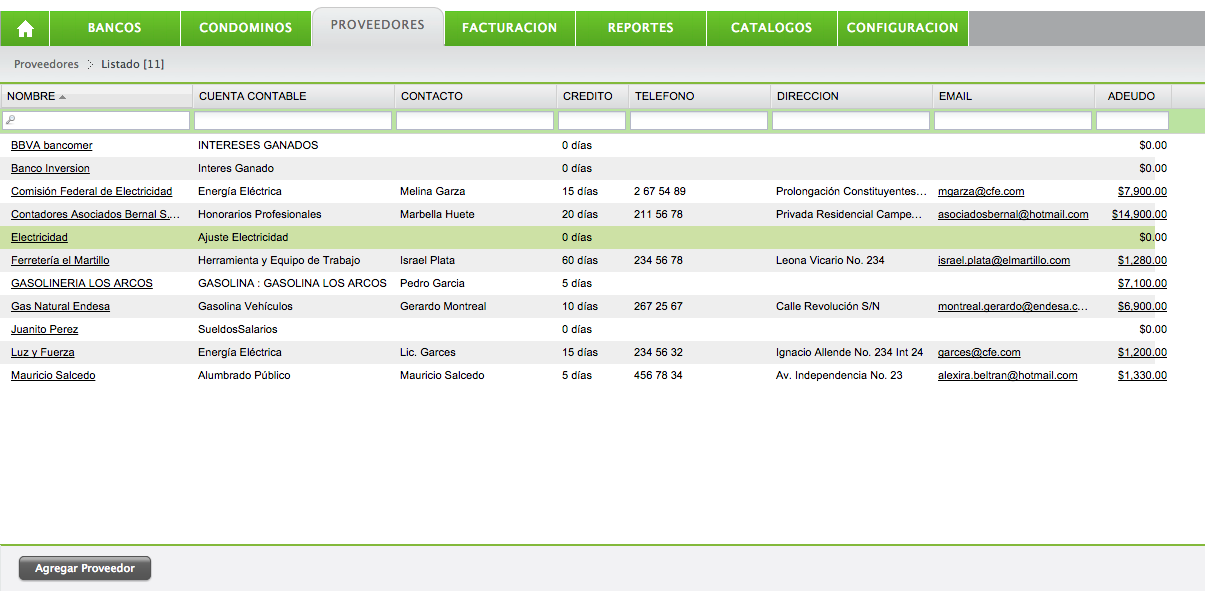
Al dar click en el Nombre del Proveedor, se muestra una ventana que le permite editar o eliminar al proveedor seleccionado.
Al dar click en el importe del Adeudo, se muestra un reporte de Antigüedad de Saldos para ver todas las facturas que componen el adeudo.
Facturas por Pagar
Una Factura por Pagar se registra cuando un Proveedor otorga un crédito al Condominio por concepto de algún servicio.
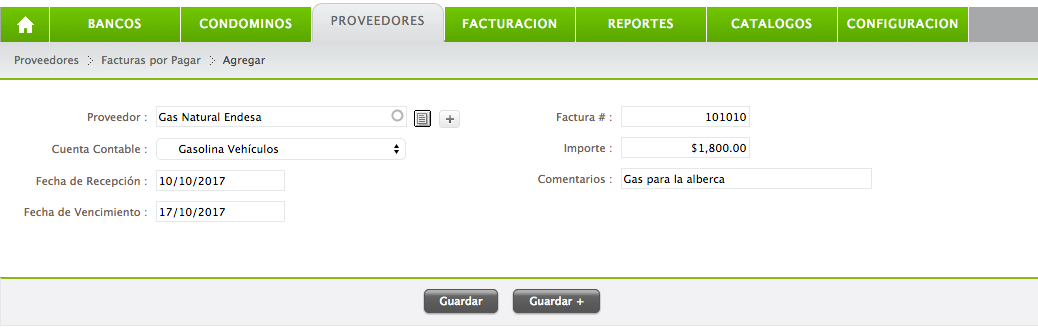
1. Proveedor: Para realizar la búsqueda de un Proveedor puede empezar a escribir el nombre y el sistema automáticamente mostrará las coincidencias con sus palabras de búsqueda.
Al dar click en el icono  el Sistema mostrará una ventana con un listado para mejorar las opciones de búsqueda. Todos los listados incluyen filtros de búsqueda en la parte superior, y para seleccionar una opción bastará con hacer doble click sobre la opción deseada.
el Sistema mostrará una ventana con un listado para mejorar las opciones de búsqueda. Todos los listados incluyen filtros de búsqueda en la parte superior, y para seleccionar una opción bastará con hacer doble click sobre la opción deseada.
Si el Proveedor no se encuentra registrado, puede hacer un alta express al dar click en el icono  . Un alta express sólo requiere los campos más improtantes del Proveedor.
. Un alta express sólo requiere los campos más improtantes del Proveedor.
2. Cuenta Contable: Indicar la cuenta contable relacionad con el Proveedor. Todas las cuentas contables de Tipo Gastos deben estar previamente registradas en el Catálogo de Cuentas Contables
3. Fecha de recepción y vencimiento: En base a la fecha de Recepción, el sistema calculará la fecha de vencimiento de acuerdo a los días de crédito configurados para el Proveedor. Esta fecha permitirá al sistema generar el reporte de Antigüedad de Saldos para listar las facturas pendientes de pago y los meses de atraso.
4. Referencia: Capture la referencia de la Factura recibida.
5. Importe: Digite el Importe de la Factura recibida.
6. Comentarios: Capture algún comentario importante que tenga respecto a la Factura.
Aplicar el Pago para una Factura
Para aplicar el Pago de una Factura por Pagar será necesario acceder al módulo de Pagos que se encuentra en Bancos, elegir el Proveedor al cual se le desea realizar el Pago, de forma inmediata en la pestaña de Facturas por Pagar se desplegarán dichas facturas, solo bastará con activar aquellas facturas que se desean cubrir en el pago, si se desea aplicar solamente un pago parcial, capturar el importe deseado en la columna "Pagado"
Generalmente las facturas se mostrarán en orden a fecha de vencimiento.
Estado de Cuenta
Permite consultar el historial de pagos y adeudos de un proveedor en un periodo de fechas especifico.
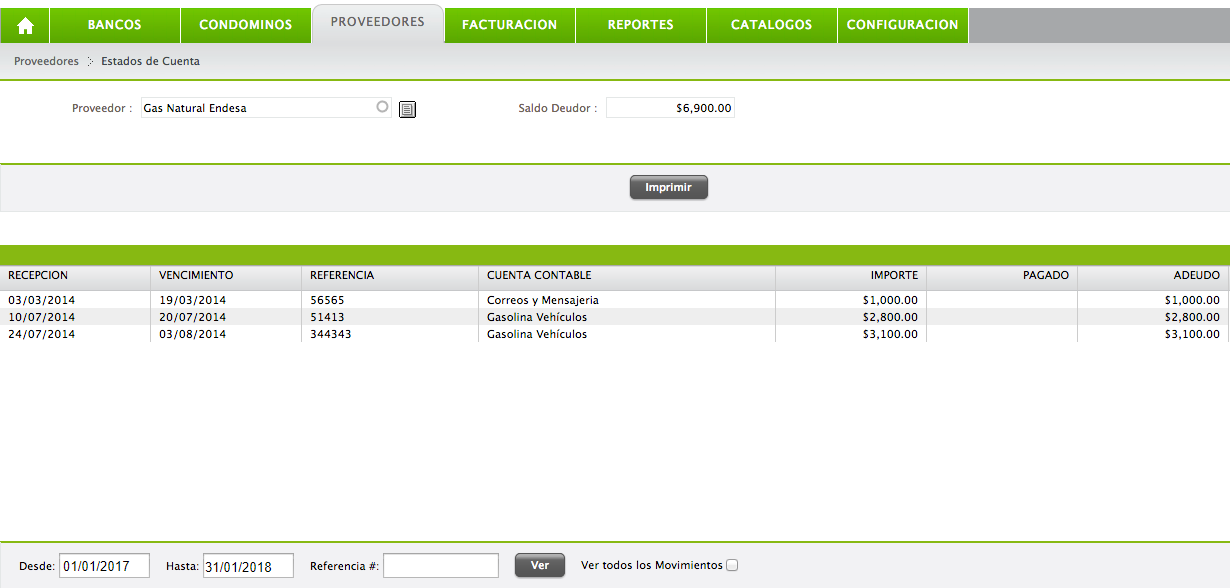
Por default el Reporte muestra los adeudos que se tienen con el Proveedor, para ver el detalle de todos los Pagos realizados se debe activar la opción "Ver todos los movimientos."
Antigüedad de Saldos
Este Reporte muestra todos aquellos Proveedores con los que se tiene algún adeudo, por default el Sistema muestra el adeudo de todos los Proveedores, sin embargo puede generarlo de manera individual seleccionando el campo Proveedor al final del reporte.
Para cada Proveedor se muestra una barra de totales que refleja el importe total por periodo que se adeuda. Al dar clic sobre la barra de totales de puede ocultar o mostrar los detalles de todas las Facturas.

Cuando se desee realizar la impresión en PDF de todos los Proveedores con los que tiene adeudos el Condominio se puede dar click en el botón “Imprimir”
Facturación
Listado de Facturas
Movimientos sin Facturar
Condóminos
Listado de Condóminos
El listado de condóminos le permite identificar todas las unidades o lotes registrados en su Condominio y a quién están asignados, así mismo muestra datos personales del condómino, el importe de la cuota de mantenimiento actual y su adeudo total.
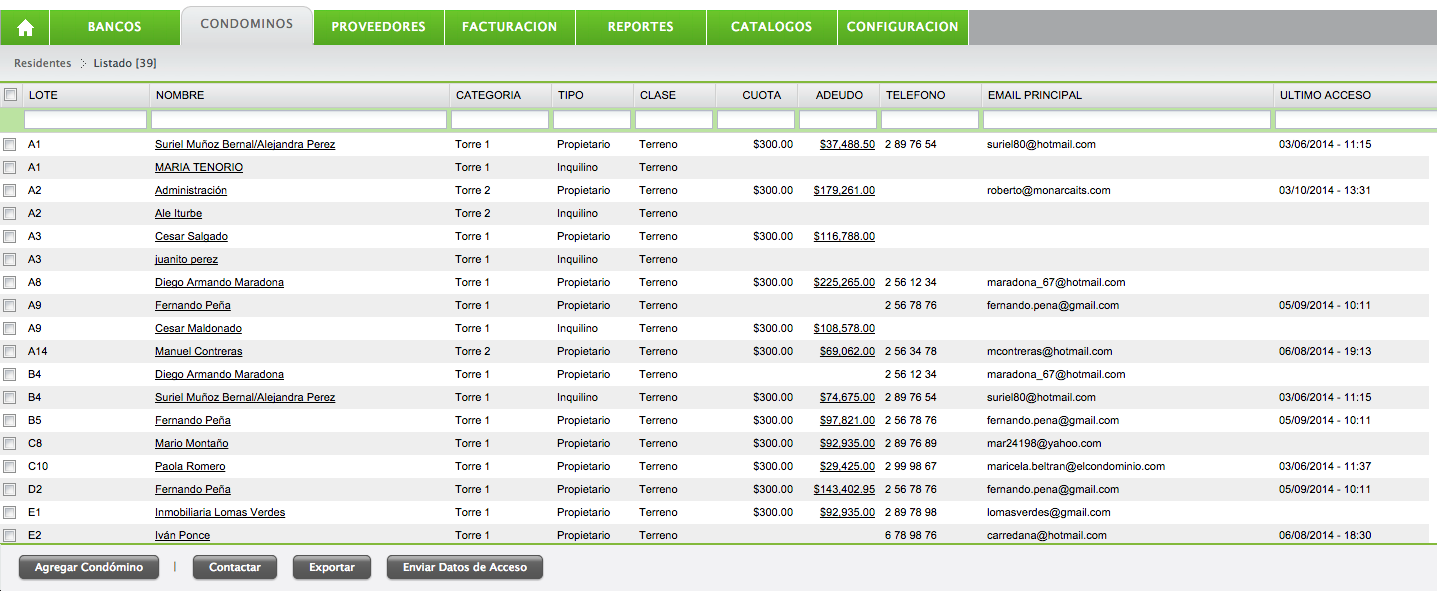
Estados de Cuenta
Consulta
Todos los cargos de cuotas y cargos extraordinarios que se le generan a un lote o unidad se ven reflejados en un Estado de Cuenta. Los Estados de Cuenta se generan por lote o unidad, lo que facilita identificar los pagos y adeudos de cada unidad por separado.
Para consultar un Estado de Cuenta damos click en Condóminos -> Estados de Cuenta -> Consulta:
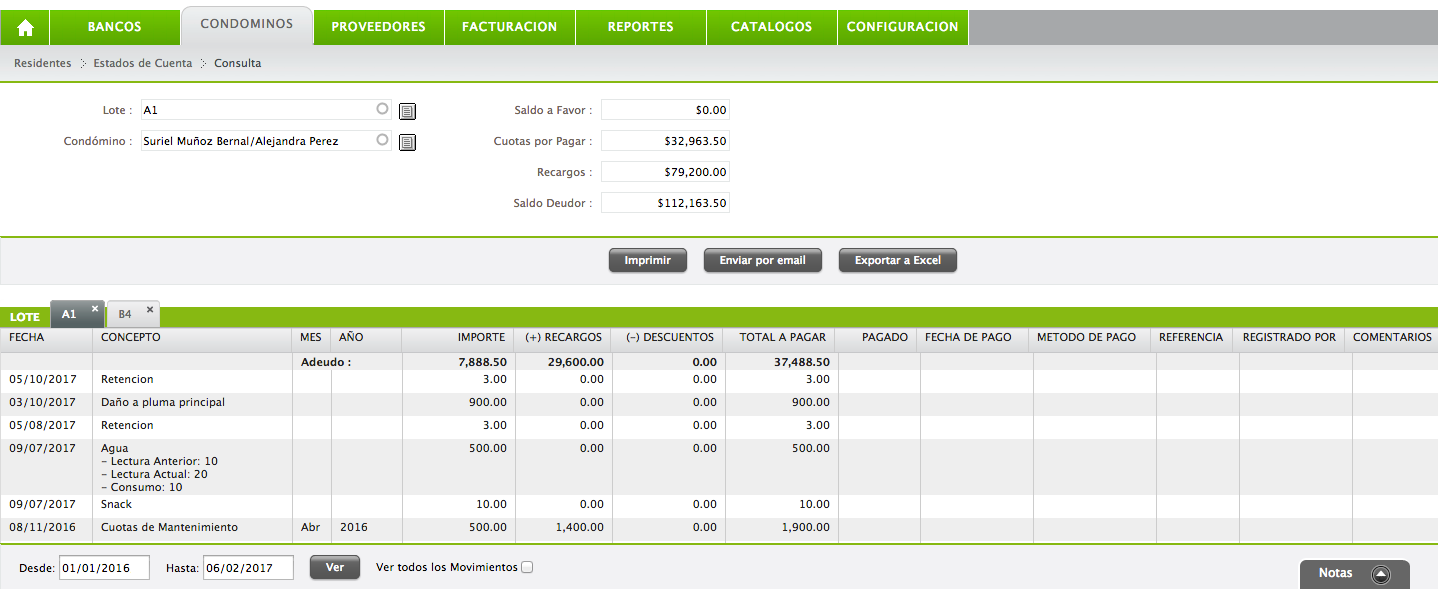
Se puede buscar un Estado de cuenta por lote o por condómino. Para cualquiera de las dos opciones, podemos empezar a escribir el nombre del lote o condómino y el Sistema le mostraá los resultados que coincidan con la búsqueda. O si lo prefiere, podemos dar click en el icono  para mejorar las opciones de búsqueda. Si desea seleccionar una opción bastará con hacer doble click sobre la opción deseada.
para mejorar las opciones de búsqueda. Si desea seleccionar una opción bastará con hacer doble click sobre la opción deseada.
Al consultar un Estado de Cuenta, el Sistema le informará si el Condómino cuenta con un Saldo a Favor, el adeudo por cuotas de mantenimiento y el importe total de recargos.
Si un condómino tiene más de un lote asignado, el Sistema agrupa en pestañas el Estado de Cuenta para cada lote o unidad.
Por default el Sistema muestra el Estado de Cuenta únicamente con los adeudos que presenta el lote o unidad. Si usted requiere ver el detalle de todos los adeudos y pagos realizados, se debe seleccionar la opción "Ver todos los Movimientos" en la parte inferior del módulo.
Imprimir Todos
Este módulo le permite enviar por email, imprimir en PDF o exportar a excel todos los Estados de Cuenta del Condominio.
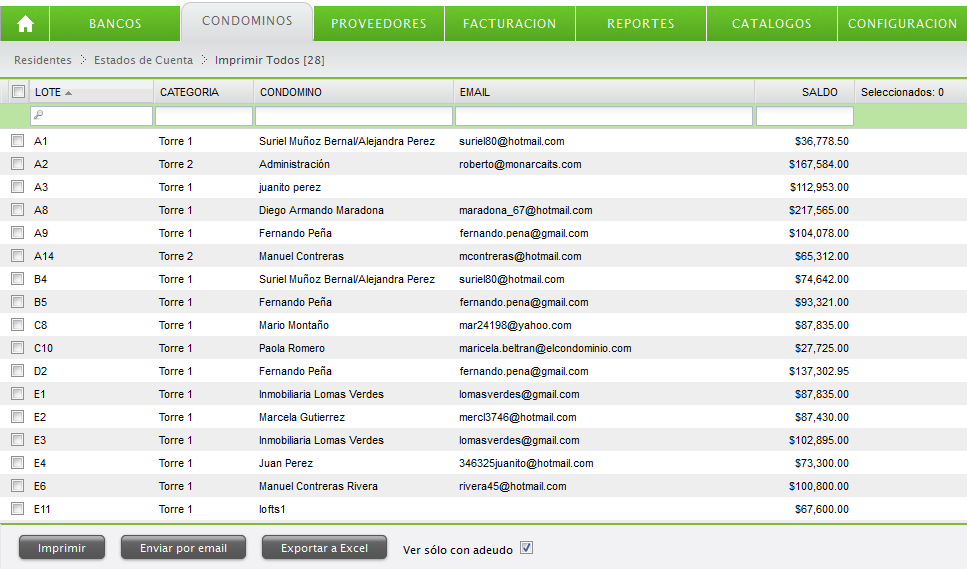
El listado muestra todos los lotes o unidades que presentan adeudo en su condominio, si desea mostrar la lista completa de lotes o unidades, debe desactivar la opción "Ver sólo con adeudo" en la parte inferior del módulo.
En la parte izquierda del listado usted puede seleccionar los lotes a los que desee aplicar una acción.
Cargos de Cuotas
Usted puede configurar en Cuotas de Mantenimiento la opción para que el Sistenma cargue en automático la mensualidad correspondiente a cada lote o unidad el 1º de cada mes, sin embargo en caso de requerir hacerlo manual o bien realizar el cargo de cuotas atrasadas o adelantadas lo puede hacer mediante este módulo.
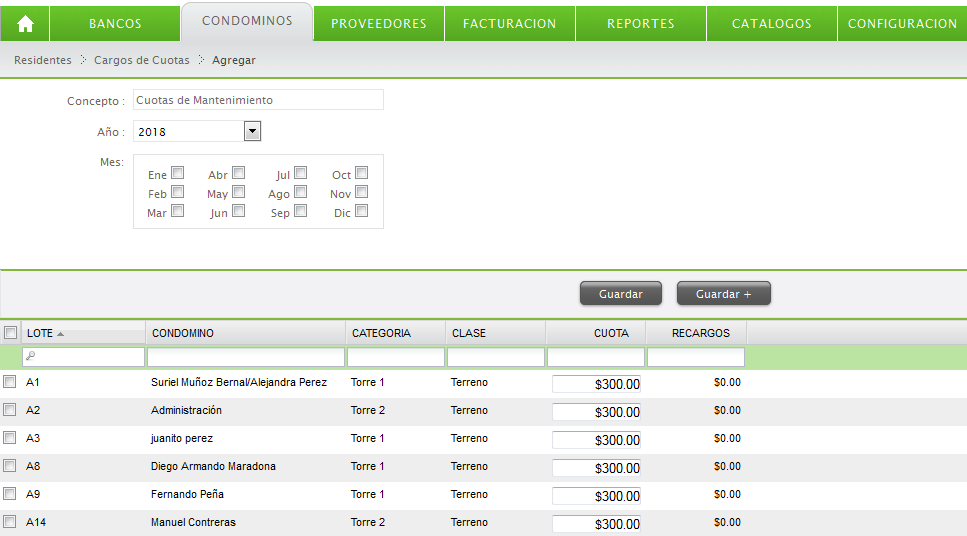
1. Concepto: Por default se muestra el concepto "Cuotas de Mantenimiento". Para agregar otro tipo de cargos consulte la sección de Cargos Extraordinarios.
2. Año: Seleccionar el año al que corresponderá el cargo
3. Mes: Seleccionar las mensualidades que se desean cargar
4. Lote: Seleccionar los lotes a los cuales se les desea aplicar este cargo (adeudo).
Cargos Extraordinarios
Este módulo le permite generar cargos de cuotas extraordinarias u otro tipo de adeudos.
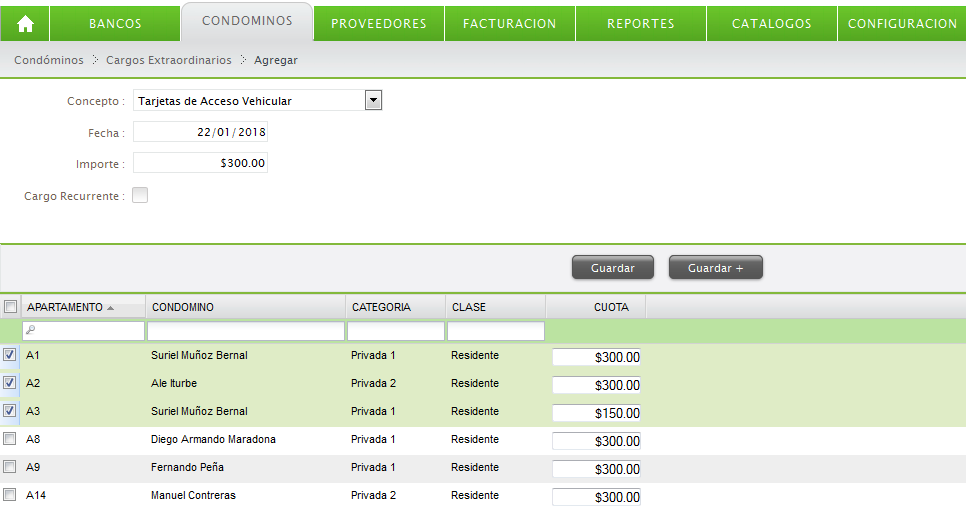
1. Concepto: Seleccionar el Concepto, en caso de no aparecer listado dar click en la opción Agregar/Editar para registrar el nuevo concepto.
2. Fecha: Al dar click en el campo Fecha, se mostrará un calendario para seleccionar la fecha correspondiente al cargo.
3. Importe: Capturar el importe del cargo
4. Cargo recurrente: Se activa siempre y cuando se desee que ese mismo cargo se cargue mes con mes en automático.
Cargos por Consumo
Este módulo permite registrar cargos extraordinarios que implican una lectura o consumo medido como por ejemplo: agua, gas natural o luz. Será necesario capturar las lecturas de los medidores para poder calcular el consumo final y el importe correspondiente.
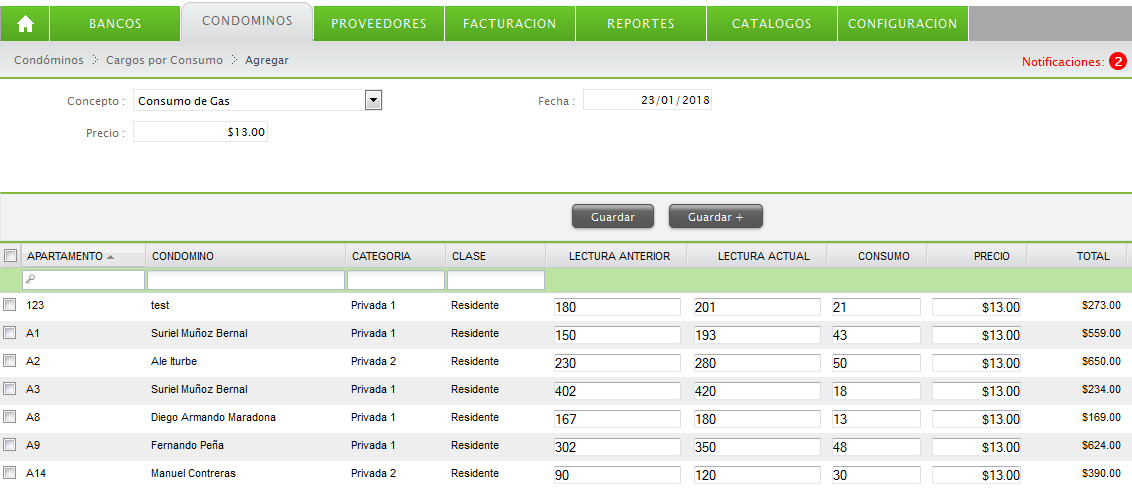
1. Concepto: Seleccionar el concepto, en caso de no aparecer listado dar click en la opción Agregar/Editar y registrar el nuevo concepto.
2. Precio: Capturar el importe por unidad, ejemplo: El precio por m3 de agua.
3. Fecha: Al dar click en el campo Fecha, se mostrará un calendario para seleccionar la fecha correspondiente al cargo.
4. Lecturas: Capturar la lectura anterior y actual de cada lote y el sistema en automático calculará el consumo e importe total.
Listado de Emails Enviados
El listado muestra un historial de emails enviados por el sistema. Incluyen emails de estados de cuenta, de recibos de pago, notificaciones del website del condómino, envíos mensuales automáticos de estados de cuenta, entre otros.
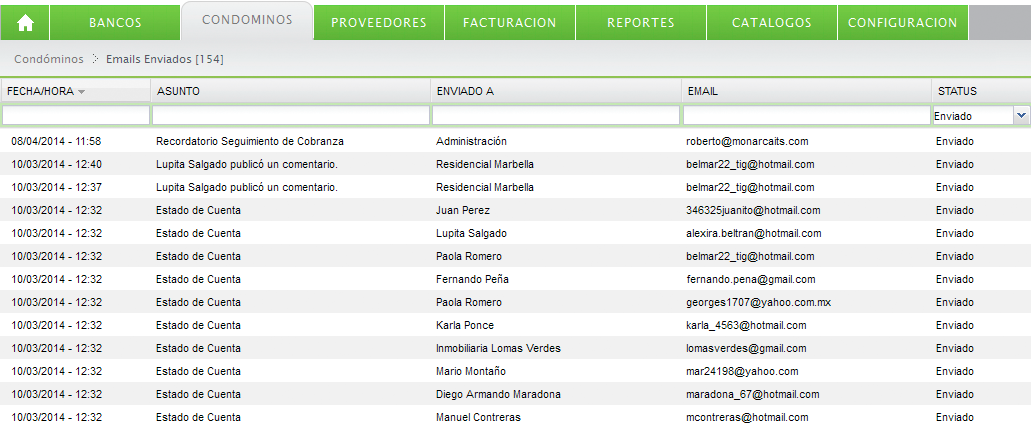
La finalidad es que usted pueda confirmar que se hayan enviado correctamente los emails a sus condóminos, así como la fecha y la dirección de correo a la que se envío.
Bancos
Pagos
Un pago se realiza cuando se requiere cubrir un gasto generado por el Condominio. Ejemplo: Gas Natural, Luz, Agua, Mantenimiento del Condominio, etc.
El primer paso es llenar la información del Pago:
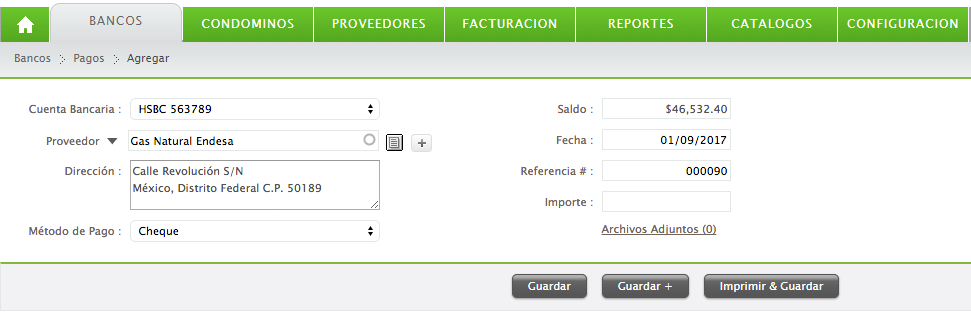
1. Cuenta Bancaria: Seleccionar la Cuenta Bancaria de donde se va a realizar el pago. Todas las Cuentas Bancarias deben estar previamente registradas en el módulo "Catálogos > Cuentas Contables" y ser de tipo Bancos o Caja Chica.
2. Proveedor: Seleccionar a quién se le va a realizar el pago, se puede realizar a un Condómino, Proveedor ó Empleado.
Para realizar la búsqueda de un Condómino, Proveedor o Empleado, puede empezar a escribir el nombre y el sistema automáticamente mostrará las coincidencias con sus palabras de búsqueda.
 el Sistema mostrará una ventana con un listado para mejorar las opciones de búsqueda. Todos los listados incluyen filtros de búsqueda en la parte superior, y para seleccionar una opción bastará con hacer doble click sobre la opción deseada.
el Sistema mostrará una ventana con un listado para mejorar las opciones de búsqueda. Todos los listados incluyen filtros de búsqueda en la parte superior, y para seleccionar una opción bastará con hacer doble click sobre la opción deseada.
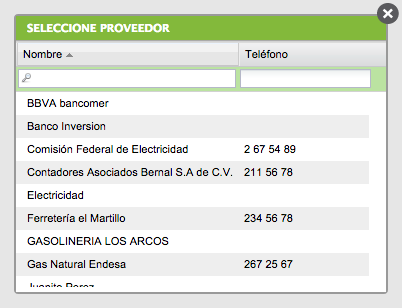
3. Dirección: La dirección se cargará automáticamente al seleccionar un Proveedor, este campo es de caracter informativo.
4. Método de Pago: Seleccionar el Método de Pago correspondiente, puede seleccionar la última opción de Agregar/Editar para administrar sus métodos de pago.
5. Saldo: Al seleccionar una Cuenta Bancaria, el sistema automáticamente muestra el saldo actual de la cuenta bancaria.
6. Fecha Al dar click en el campo Fecha, se mostrará un calendario para seleccionar la fecha correspondiente al pago.
7. Referencia: Capture la referencia bancaria o consecutiva que le ayudará a identificar el pago realizado.
8. Importe: El importe se calculará de manera automática dependiendo de los conceptos seleccionados en la siguiente sección.
Pago por Gastos
Se expide cuando el concepto del Pago corresponda a un Gasto que se realizo en el Condominio. Ejemplo: Mantenimiento a Canchas, Alumbrado Público, etc.
Se debe seleccionar la Cuenta Contable correspondiente, el Importe y Comentarios. Es importante mencionar que las Cuentas Contables deben estar registradas previamente de Tipo Gastos. Para agregar más conceptos puede dar click en el icono 
Al colocar el importe de cada cuenta contable en automático se mostrará el importe total del Pago.
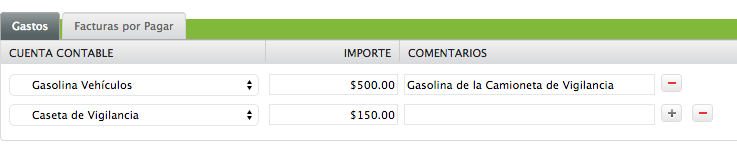
Pago por Facturas por Pagar
Se expide cuando al Proveedor se le registró previamente una Factura por Pagar en el Módulo Facturas por Pagar.
Al seleccionar al Proveedor, el Sistema autométicamente cargará todas las Facturas pendientes de Pago, usted tiene la opción de realizar el pago total o parcial de cada Factura.

Las facturas se mostrarán en orden a la fecha de vencimiento, al ir seleccionando cada factura se mostrará en automático el importe total del Pago.
El Sistema no permite duplicar el número de referencia para una misma Cuenta Bancaria, en caso de que se presente este caso el usuario tendrá que usar algun sufijo, puede ser usando números consecutivos al final del número de referencia. Ejemplo 1234-1
El sistema en automático cargará el número consecutivo de referencia que corresponde a la Cuenta Bancaria seleccionada.
Cobro de Cuotas
Este módulo sin duda es uno de los más importantes para la administración de su Condominio. Aquí podrá realizar el Cobro de Cuotas de Mantenimiento, así como otros conceptos que se cargan al Estado de Cuenta del Condómino como Cuotas Extraordinarias, Renta de Áreas comúnes (canchas de tennis, alberca, salón de usos múltiples, etc).
Pasos para realizar un Cobro de una Cuota de Mantenimiento:
1. Lote o Condómino: Seleccionar o capturar el número de Lote o Unidad del Condómino, para realizar la búsqueda puede empezar a escribir el nombre y el sistema automáticamente mostrará las coincidencias con sus palabras de búsqueda. Si lo desea también puede hacer la búsqueda por nombre del Condómino.
2. Al capturar el número de Unidad o nombre del Condómino se mostrarán en pestañas todas las Unidades que actualmente tiene asignadas el Condómino. De esta manera puede aplicar el Cobro de Cuotas a uno o más lotes asignados al mismo condómino.
3. Activar los checkbox de las cuotas que se desean cubrir de cada unidad. Para cada concepto se pueden aplicar recargos, o descuentos o realizar un pago parcial de la cuota de mantenimiento.
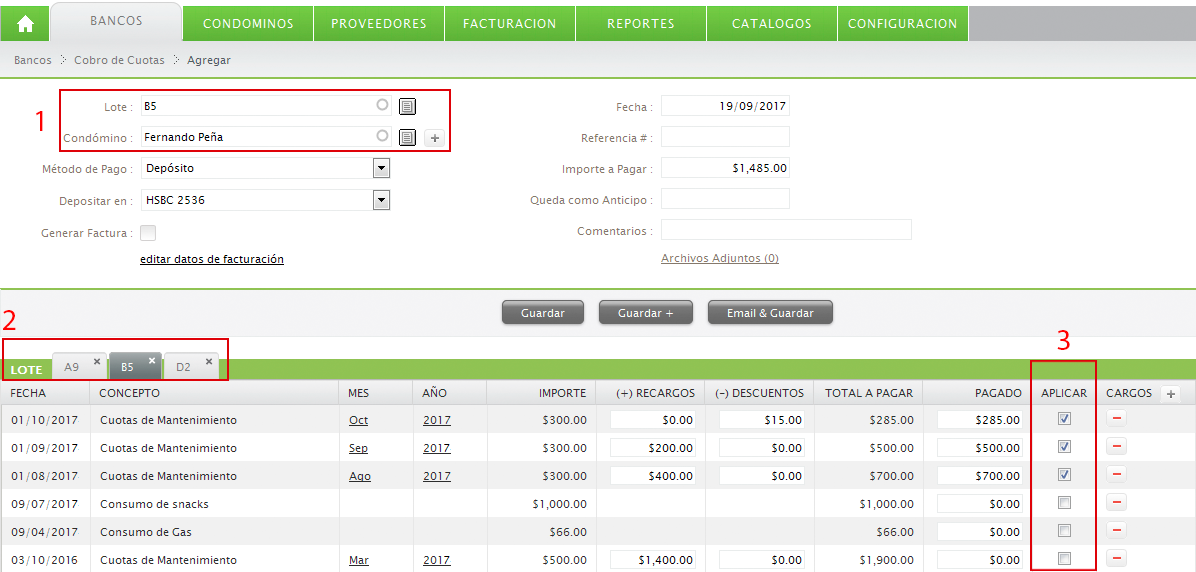
 del campo Condómino, se mostrará una ventana para poder hacer un alta express de un condómino que no se encuentre registrado.
del campo Condómino, se mostrará una ventana para poder hacer un alta express de un condómino que no se encuentre registrado.4. Método de Pago: Seleccionar el Método de Pago correspondiente, puede seleccionar la última opción de Agregar/Editar para administrar sus métodos de pago.
5. Depositar en: Indicar la cuenta bancaria a la cuál ingresó el importe del movimiento. Todas las cuentas deben estar previamente registradas en Cuentas Contables
6. Fecha: Al dar click en el campo Fecha, se mostrará un calendario para seleccionar la fecha correspondiente al cobro.
7. Referencia: Capture la referencia bancaria o consecutiva que le ayudará a identificar el cobro realizado.
8. Importe a Pagar: El importe se calculará de manera automática dependiendo de los conceptos seleccionados en la siguiente sección.
9. Queda como Anticipo: El importe que se coloque en este campo, quedará como un Saldo a Favor del condómino.
10. Comentarios: Capture algún comentario importante que tenga respecto al cobro.
Aplicar Recargos a una Cuota de Mantenimiento
Los recargos para Cuotas de Mantenimiento se generan en automático con base a las siguientes reglas:
En el módulo de "Configuración > Parámetros Financieros > Recargos y Descuentos" se configura el porcentaje de recargos que se aplicará en automático a la Cuota Mensual del Lote o Unidad que no hayan cubierto la mensualidad en determinado tiempo.
Existen varias reglas de recargos dependiendo de las necesidades de su Condominio. Ejemplo: Si se estalece una regla de recargo por cuotas vencidas a partir de 11 días y la Unidad adeuda mes de Marzo 2014 y la fecha actual fuera 12 Marzo de 2014, el sistema en automático genera los recargos mensuales:
- Cuota de Marzo 2014: $1,800.00
- Penalidad por pago despues del día 11: 10%
-Total adeudo Marzo 2014: $1,980.00
Aunque el Sistema genera en automático los recargos para Cuotas de Mantenimiento el Usuario podrá manipularlos al momento de realizar el Cobro de la Cuota.
Aplicar Descuentos a una Cuota de Mantenimiento
Los descuentos no se generarán de forma automática, estos los puede establecer a momento de realizar el Cobro de la Cuota; sin embargo el sistema validará que el descuento que se aplique no supere al descuento máximo autorizado sobre el importe del Concepto que se encuentra configurado en Recargos y Descuentos.
Así mismo puede configurarse en Configuración/Parámetros Financieros/ Recargos y Descuentos, el descuento por pronto pago que se requiere configurar para aquellos condóminos que realicen pagos adelantados.
NOTA: El Sistema permite aplicar recargos y descuentos al mismo tiempo a una cuota.
Aplicar una Cuota Parcial
Cuando se requiera aplicar solo una parte del importe de la Cuota, será necesario aplicar una Cuota Parcial:
- Ubicar la Cuota que se va a cobrar
- En la Columna "Pagado" colocar el importe que se desea cubrir de esa cuota
- En automático el Sistema activa el checkbox para aplicar el cobro

Cargar otros adeudos o cuotas de mantenimiento a la Unidad o Lote
Si usted va aplicar un Cobro de Cuotas pero los adeudos no se ven reflejados en el listado, puede agregarlos de forma muy sencilla.
Una vez seleccionada la Unidad o Lote ubicar el icono  que se encuentra en la columna Cargos.
que se encuentra en la columna Cargos.
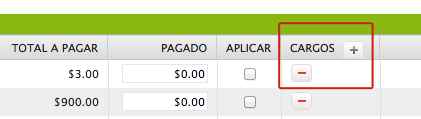
Al dar click nos muestra una ventana para seleccionar el tipo de cargo que se desea agregar, la fecha y el importe.
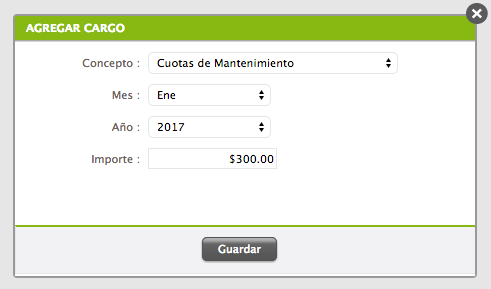
Al hacer click en el icono  puede eliminar un Cargo que no haya sido aplicado.
puede eliminar un Cargo que no haya sido aplicado.
Cobro de Servicios
Un Cobro de Servicios se realiza cuando el Condómino, Proveedor o Empleado realiza un pago al Condominio en el momento en el que se le ofrece el servicio solicitado.
Ejemplos de Cobro de Servicios:
- Acceso Vehicular
- Credenciales
- Cursos de Verano
- Renta de Locker
El primer paso es llenar la información del Cobro de Servicios:
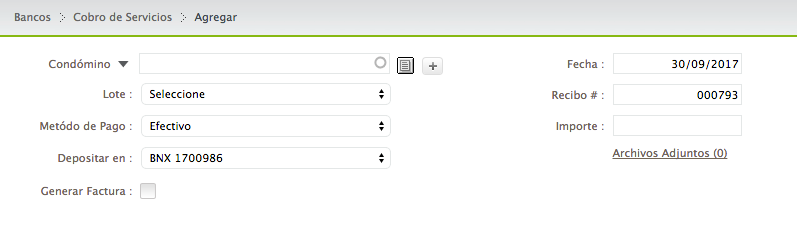
1. Condómino: Seleccionar a quién se le va a realizar el cobro, se puede realizar a un Condómino, Proveedor ó Empleado.
Para realizar la búsqueda de un Condómino, Proveedor o Empleado, puede empezar a escribir el nombre y el sistema automáticamente mostrará las coincidencias con sus palabras de búsqueda.
 el Sistema mostrará una ventana con un listado para mejorar las opciones de búsqueda. Todos los listados incluyen filtros de búsqueda en la parte superior, y para seleccionar una opción bastará con hacer doble click sobre la opción deseada.
el Sistema mostrará una ventana con un listado para mejorar las opciones de búsqueda. Todos los listados incluyen filtros de búsqueda en la parte superior, y para seleccionar una opción bastará con hacer doble click sobre la opción deseada.
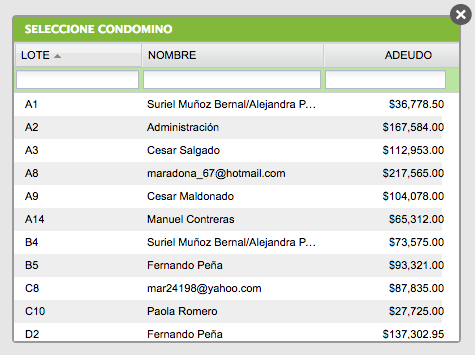
2. Método de Pago: Seleccionar el Método de Pago correspondiente, puede seleccionar la última opción de Agregar/Editar para administrar sus métodos de pago.
3. Depositar en: Seleccionar la Cuenta Bancaria a la cuál ingresó el importe del movimiento
4. Fecha Al dar click en el campo Fecha, se mostrará un calendario para seleccionar la fecha correspondiente al pago.
5. Recibo #: Capture el número de recibo que le ayudará a identificar el cobro realizado.
6. Importe: El importe se calculará de manera automática dependiendo de los conceptos seleccionados en la siguiente sección.
Se debe seleccionar el Servicio correspondiente, en automático carga la cuenta contable, indicar la cantidad y el costo, el Sistema calculará el Importe. Todos los servicios deben estar registradas previamente. Para agregar un nuevo servicio, al seleccionar un "Servicio" existente, viene como última opción Agregar/Editar. Aparecerá una ventana en donde se pueden agregar o modificar los servicios existentes.

Cuotas no Identificadas
Cuando se recibe un depósito o transferencia de un condómino, pero es no posible identificar a que lote o unidad pertenece es necesario registrarlo como una Cuota No Identificada. El monto se verá reflejado como in ingreso, pero es necesario identificar a qué lote o unidad pertenece para poder aplicarlo y no tener problemas con los condóminos.
Para agregar una cuota no Identificada, damos click en Bancos -> Cuotas No Identificadas -> Agregar:
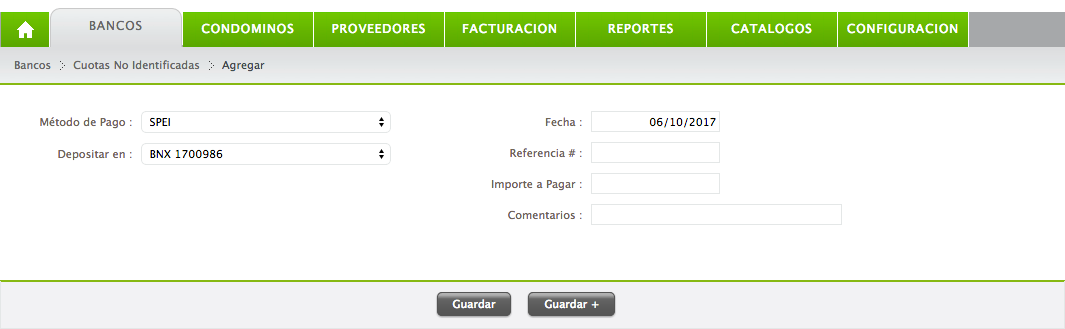
1. Método de Pago: Seleccionar el Método de Pago correspondiente, puede seleccionar la última opción de Agregar/Editar para administrar sus métodos de pago.
2. Depositar en: Indicar la cuenta bancaria a la cuál ingresó el importe del movimiento
3. Fecha: Al dar click en el campo Fecha, se mostrará un calendario para seleccionar la fecha correspondiente al cobro.
4. Referencia: Capture la referencia bancaria o consecutiva que le ayudará a identificar el cobro realizado.
5. Importe a Pagar: El importe correspondiente a la cuota no identificada.
6. Comentarios: Capture algún comentario importante que tenga respecto al cobro.
Aplicar una Cuota No Identificada
Acceder al listado de Cuotas No Identificadas y dar clic en el link “Aplicar” de la cuota correspondiente, se sigue el mismo procedimiento para Cobro de Cuotas.
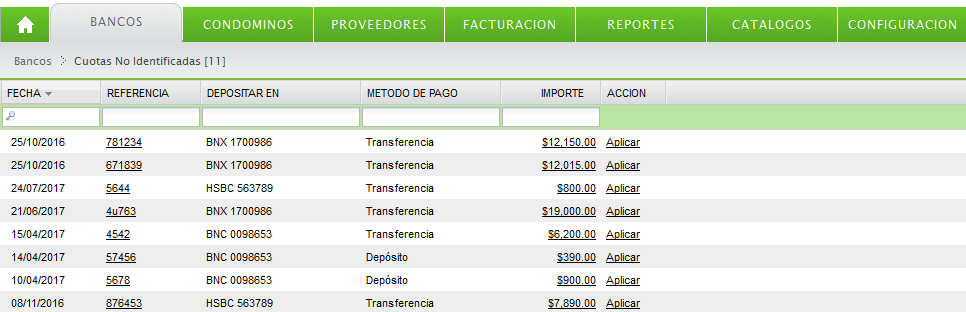
Eliminar una Cuota No Identificada
Una Cuota No Identificada de podrá eliminar mientras no haya sido aplicada, para ello accedemos al detalle del movimiento y damos clic en "Eliminar".
Saldos a Favor
Un Saldo a Favor se realiza cuando un condómino paga de más o envía dinero para cuotas adelantadas, pero que aún no se desean aplicar. De esta manera cuando presente algún adeudo, se podrán realizar los cobros tomando en cuenta su Saldo a Favor.
Para agregar un Saldo a Favor, damos click en Bancos -> Saldos a Favor-> Agregar:
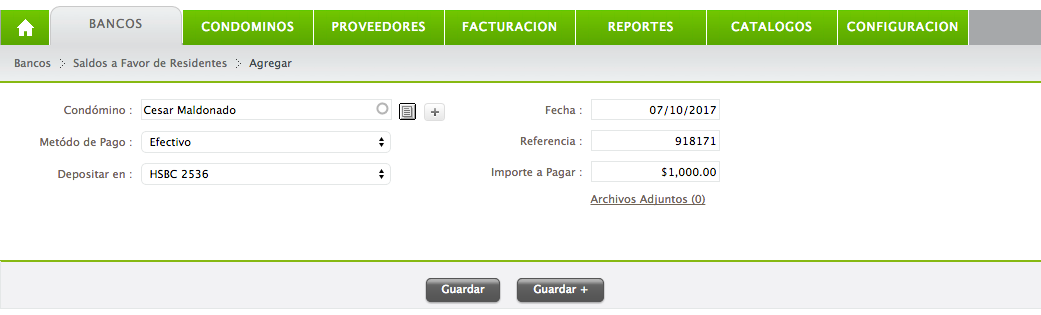
1. Condómino: Seleccionar o capturar el nombre del Condómino, para realizar la búsqueda puede empezar a escribir el nombre y el sistema automáticamente mostrará las coincidencias con sus palabras de búsqueda.
2. Método de Pago: Seleccionar el Método de Pago correspondiente, puede seleccionar la última opción de Agregar/Editar para administrar sus métodos de pago.
3. Depositar en: Indicar la cuenta bancaria a la cuál ingresó el importe del movimiento. Todas las cuentas deben estar previamente registradas en Cuentas Contables
4 Fecha: Al dar click en el campo Fecha, se mostrará un calendario para seleccionar la fecha correspondiente al cobro.
5. Referencia: Capture la referencia bancaria o consecutiva que le ayudará a identificar el cobro realizado.
6. Importe a Pagar: El importe correspondiente al Saldo a Favor.
Traspasos
Un Traspaso se realiza cuando se desea mover dinero entre cuentas bancarias, ejemplo: un traspaso de Caja Chica al Banco HSBC, o del Banco Santander a Caja Chica.
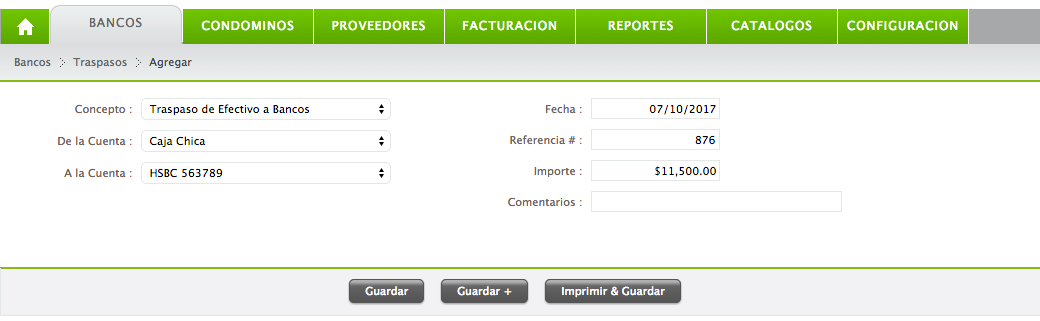
1. Concepto: Seleccione el tipo de traspaso que desea realizar, hay 3 tipos diferentes.
2. De la Cuenta: Seleccione la cuenta contable de donde se van a retirar los fondos.
3. A la Cuenta: Seleccione la cuenta contable de donde se van a depositar los fondos.
4 Fecha: Al dar click en el campo Fecha, se mostrará un calendario para seleccionar la fecha correspondiente al cobro.
5. Referencia: Capture la referencia bancaria o consecutiva que le ayudará a identificar el traspaso realizado.
6. Importe: Digite el importe que se va a transferir de una cuenta a otra. Es importante que la cuenta de retiro tenga fondos suficientes.